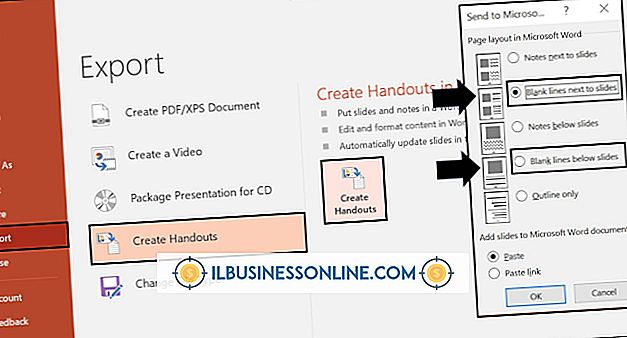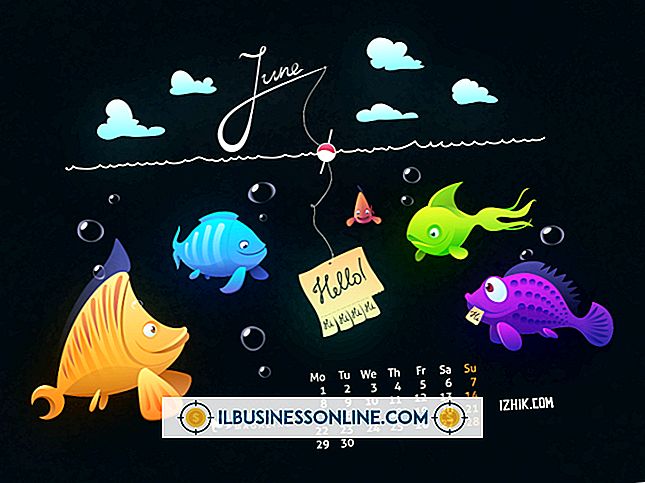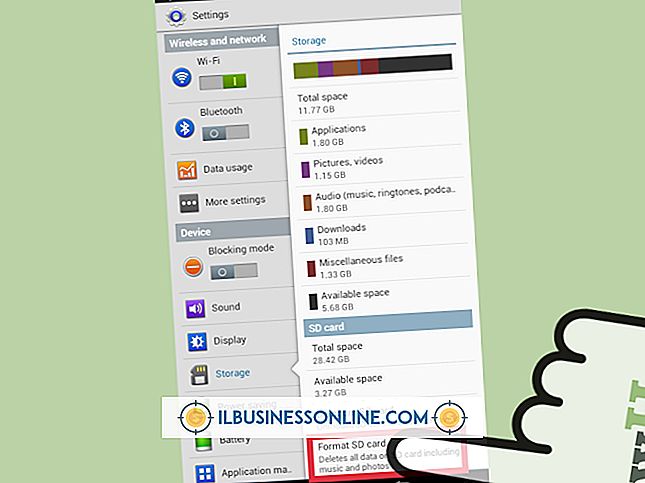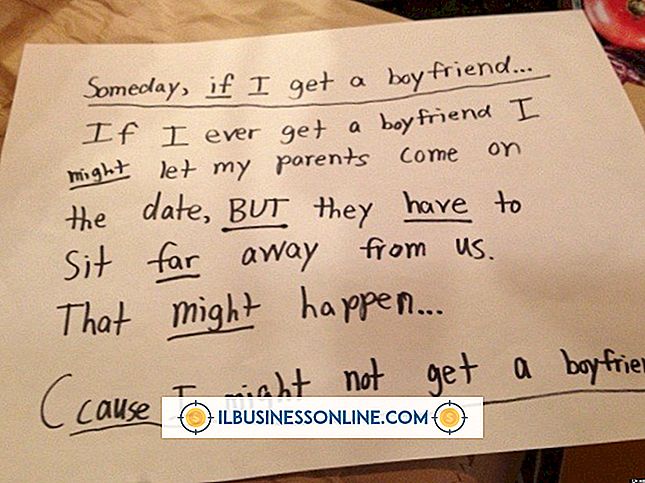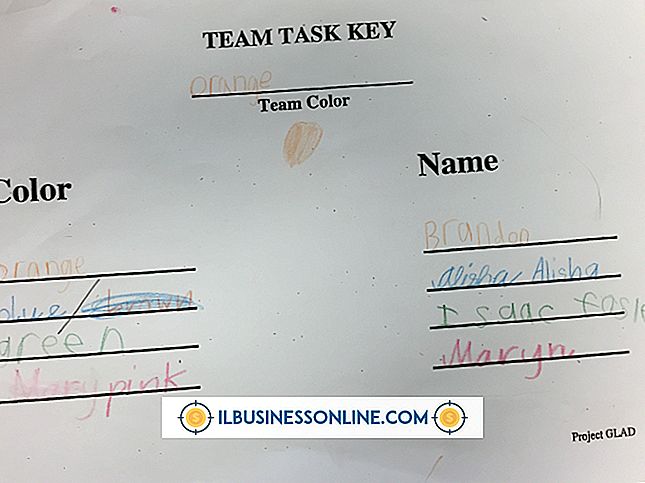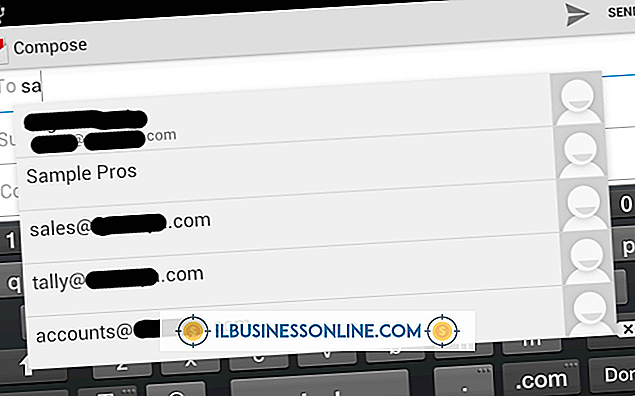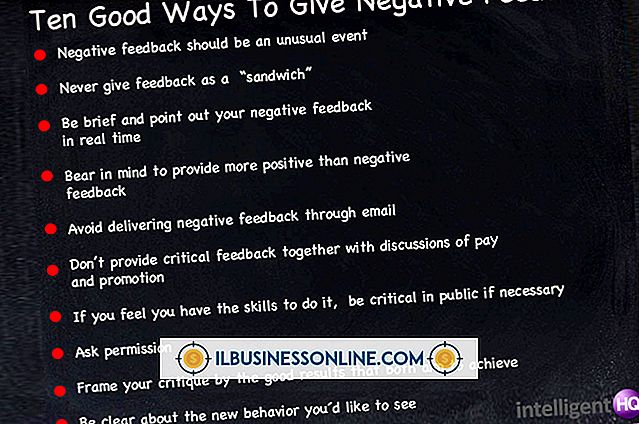Slik bygger du inn YouTube i PowerPoint 2007

Legge til en YouTube-video i en presentasjon kan enten visuelt kommunisere et poeng eller virkelig distrahere publikum, ifølge University of California-Davis Faculty Support. En video blir et effektivt kommunikasjonsverktøy når temaet er relevant for talen din. Før du legger inn en YouTube-video i presentasjonen din, må du slå på Utvikler-fanen i Microsoft PowerPoint 2007. Denne kategorien er nødvendig for at du skal legge til videoer i presentasjonen din.
Utvikler-fanen
1.
Åpne PowerPoint og klikk på "Microsoft Office Button", og klikk deretter "PowerPoint Options" i menyen som vises.
2.
Klikk på "Populært" i oppgavelinjen, og klikk deretter på "Vis utviklerfane i båndet".
3.
Klikk på "OK". Utvikler-fanen er lagt til i båndet i høyre ende.
Legge inn videoen
1.
Pek nettleseren din til YouTube og velg en video som skal legges inn. Kopier nettadressen ved å markere URL-adressen i nettleserens adressefelt og høyreklikk med musen. Velg "Kopier" fra rullegardinmenyen.
2.
Åpne en tekstbehandling og lim inn nettadressen til en tom side ved å trykke på "Ctrl-V." Nettadressen din bør se ut som "//www.youtube.com/watch?v=JXXXXXXXXXX" (uten anførselstegn).
3.
Slett "watch?" i nettadressen. Etter "v" i adressen, endre det samme (=) tegnet til et fremoverstrekk (/). Nettadressen din skal se ut som "//www.youtube.com/v/JXXXXXXXXXX" (uten anførselstegn). Kopier denne endrede nettadressen for senere.
4.
Flytt til PowerPoint, og klikk kategorien Utvikler. Klikk på knappen "Flere kontroller" i kontrollpanelet. Knappen Flere kontroller ser ut som en krysset skiftenøkkel og hammer. I dialogboksen Mer kontroll velger du "Shockwave Flash Object." Du må bla ned litt for å finne den.
5.
Klikk på "OK" og musen din blir til et krysshår. Hold venstre museknapp nede mens du drar for å tegne en boks for videoen. Slip musen når du er ferdig med å tegne boksen. Du vil ha en hvit boks med en "X" gjennom den.
6.
Høyreklikk boksen og velg "Egenskaper" fra rullegardinmenyen. Shockwave Properties-panelet vises.
7.
Lim inn den endrede nettadressen fra trinn tre i filmen-feltet. Hvis du vil at filmen skal kontinuerlig sløyfe, må du være sikker på at Loop-feltet er satt til "True". Hvis du vil at filmen skal begynne å spille automatisk når du viser lysbildet, må du være sikker på at Spillingsfeltet er satt til "True". Lukk egenskapsvinduet ved å klikke på "X" -knappen.
8.
Test videoen din ved å gå til en lysbildefremvisning. YouTube-videoen spilles bare av hvis du er koblet til Internett.
Tips
- Test alltid presentasjonen på stedet der du skal gjøre talen din for å sikre at videoen fungerer. Få en reserveplan klar til å gå hvis du ikke kan koble til Internett.