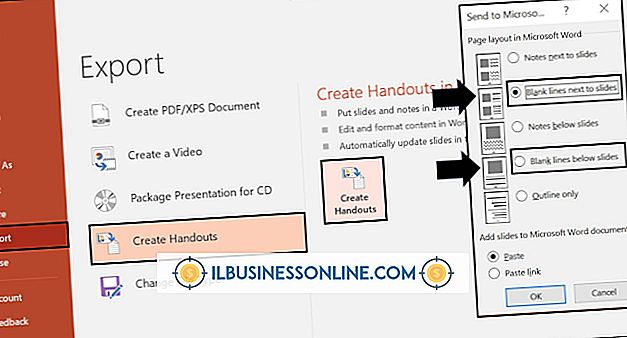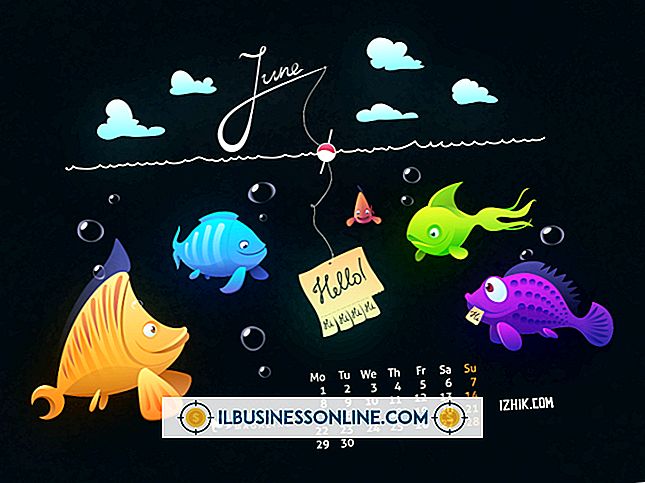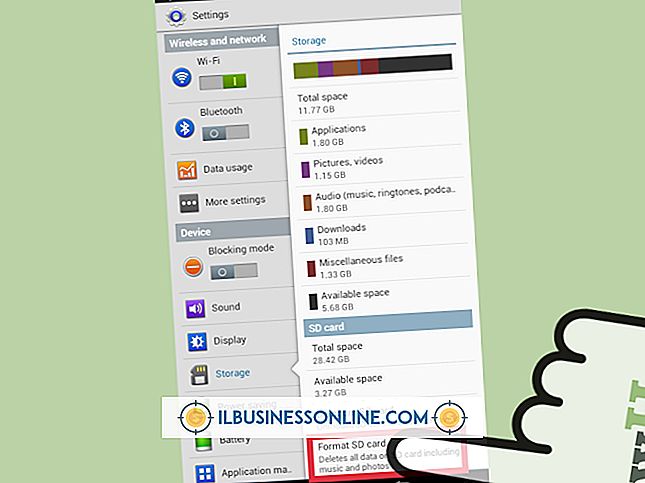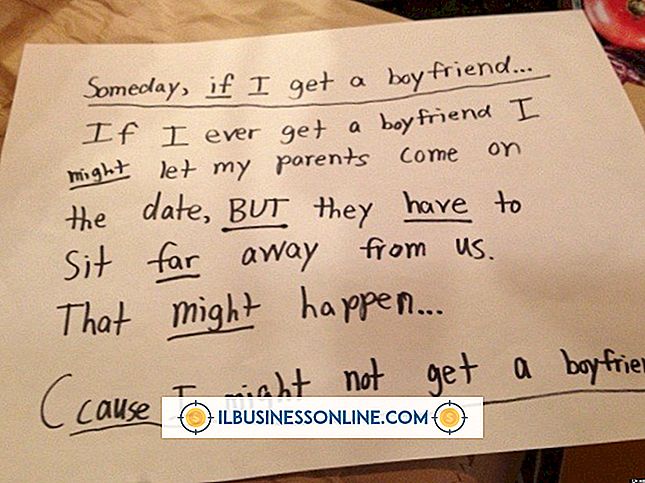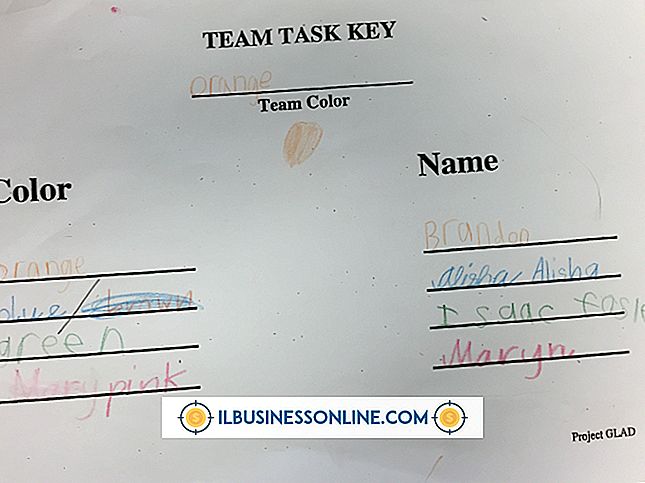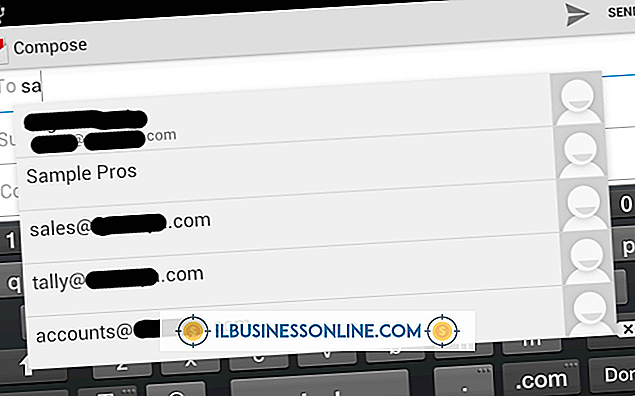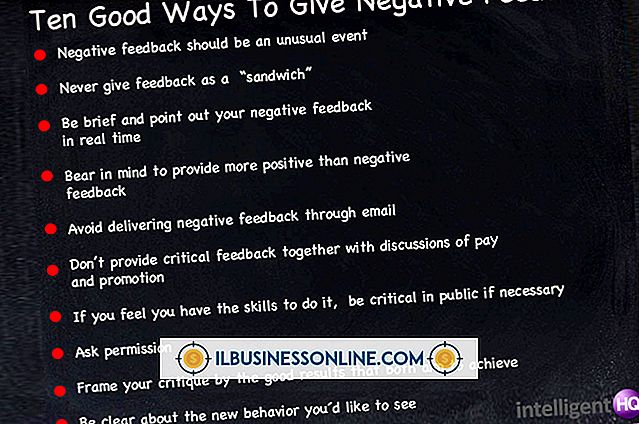Slik legger du inn et Word-dokument i PowerPoint 2000

Desktop-utgivelseskomponentene i Microsoft Office tilbyr flere fordeler for småbedriftseiere og ansatte, for eksempel muligheten til å opprette overbevisende, dynamisk innhold ved hjelp av grafiske og tekstbaserte verktøy. For eksempel kan PowerPoint, Microsofts presentasjonsprogramvare, legge et Word-dokument inn i et lysbilde, og spare tid og penger for bedriften ved å eliminere behovet for å legge inn dokumentets tekst manuelt.
Metode I
1.
Åpne Word-dokumentet som du vil legge inn i PowerPoint-presentasjonen.
2.
Klikk på "View" og velg "Outline" fra gruppen Dokumentvisninger.
3.
Gi den første overskriften til lysbildet som vil inneholde ditt innebygde Word-dokument et første nivå innrykk ved å dra overskriften til venstre for sin opprinnelige posisjon. Velg avsnittet du vil legge inn i lysbildet, og sett det til innskuddsnivå to ved å dra det til høyre for sin opprinnelige posisjon. Fortsett denne prosedyren med resten av Word-dokumentet.
4.
Klikk "Fil" og deretter "Lagre som", og åpne rullegardinmenyen Lagre som type. Velg "Rich Text Format" og klikk "Save."
5.
Åpne PowerPoint-presentasjonen som vil inneholde det innebygde Word-dokumentet. Naviger til lysbilde hvor du vil legge inn dokumentet.
6.
Klikk "Vis" og sveiv musepekeren over "Master" for å åpne sidebarmenyen. Velg "Slide Master" fra sidefeltet menyen.
7.
Angi skriftstørrelsen til 12 poeng for å hindre at dokumentteksten strekker seg utover kanten av lysbildet der den er innebygd. Du kan justere tekststørrelsen til Word-dokumentet etter at du har lagt den inn.
8.
Klikk på "Vis | Slide Sorter | Sett inn "og velg" Lysbilder fra disposisjon ".
9.
Bla etter Word-dokumentet du lagret i Rich Text Format, og klikk på det. Klikk på "Sett inn".
Metode II
1.
Åpne PowerPoint-presentasjonen som vil inneholde det innebygde Word-dokumentet og navigere til lysbildet der dokumentet skal vises.
2.
Klikk på "Sett inn" og klikk deretter "Object."
3.
Bla gjennom "Object Type" -menyen og velg "Microsoft Word Document."
4.
Merk av for "Opprett fra fil" -boksen. Klikk på "Bla gjennom." Finn det Word-dokumentet du vil legge inn i lysbildet, klikk på det, og klikk deretter "OK" for å lukke dialogboksen Bla gjennom.
5.
Klikk "OK" i dialogboksen Sett inn objekt.