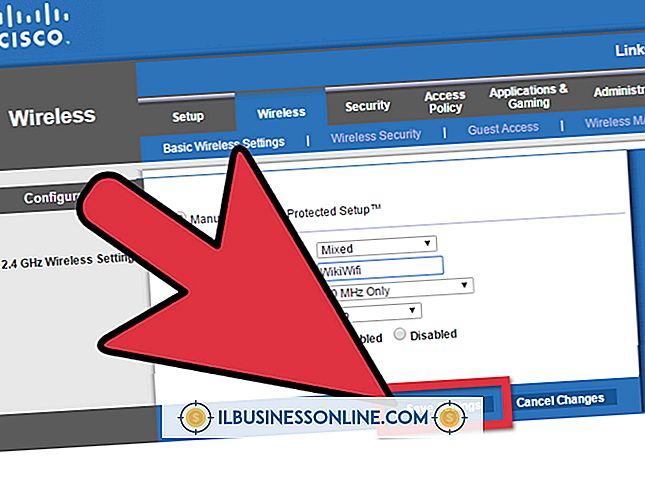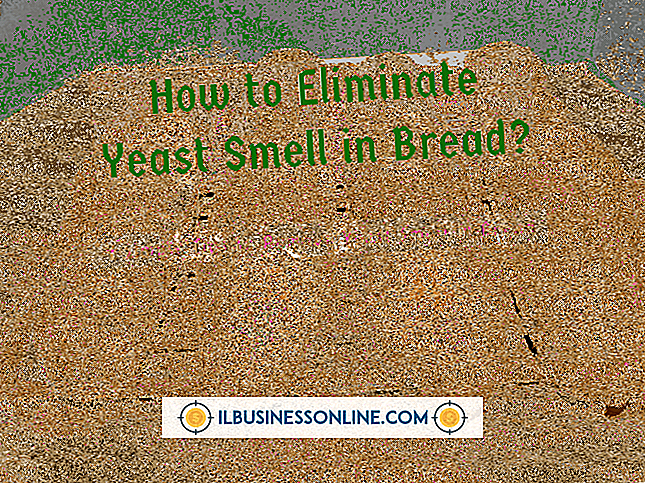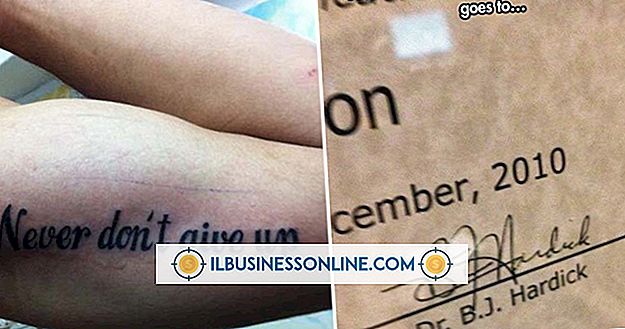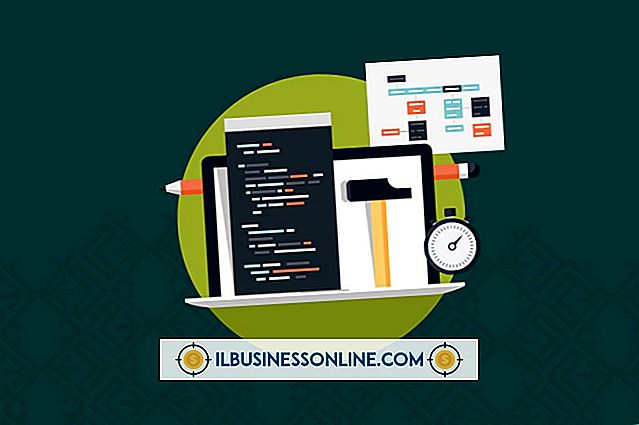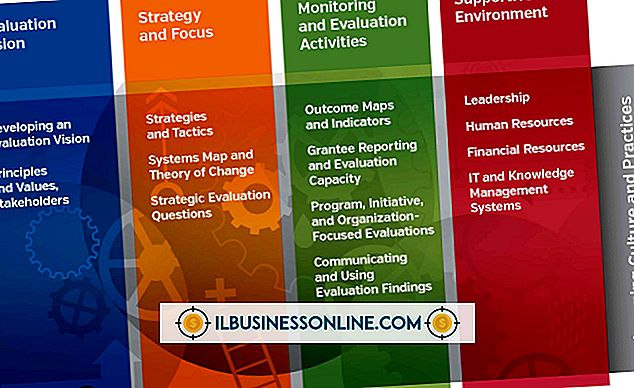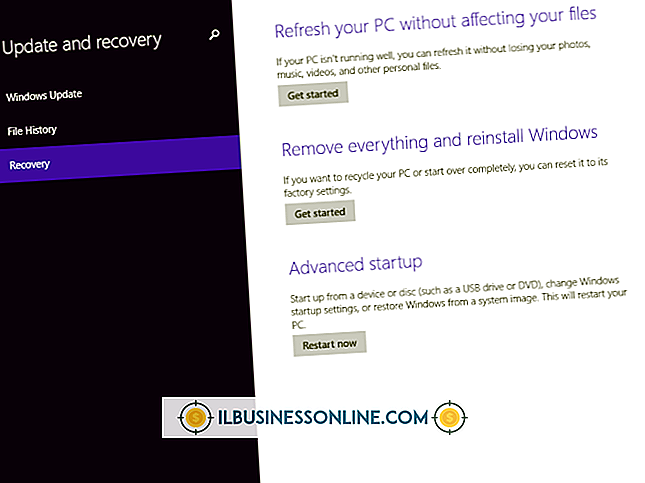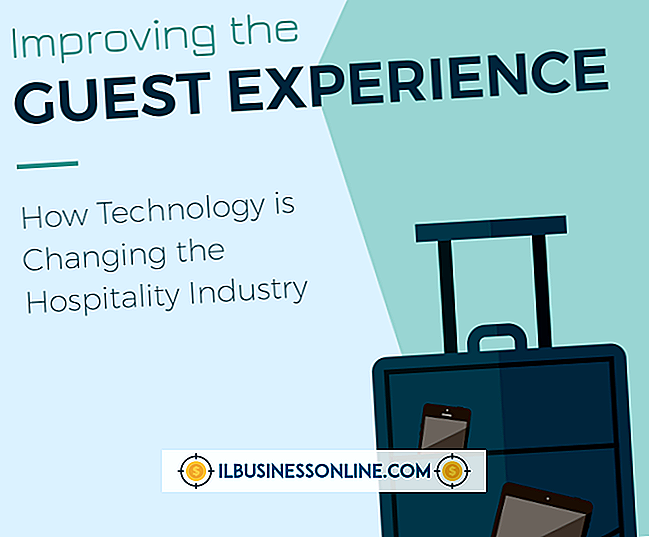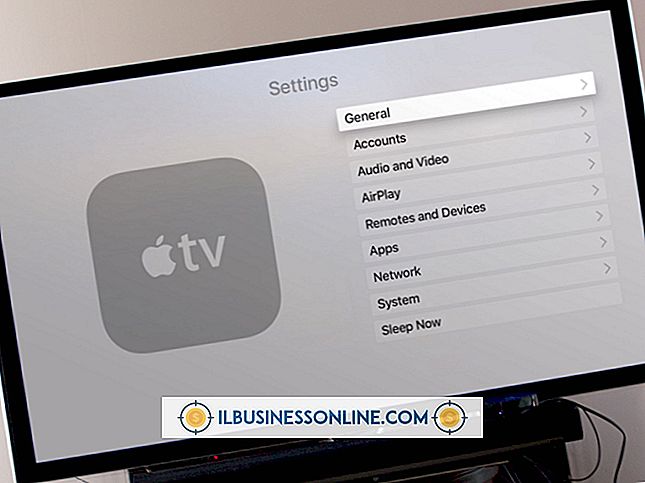Slik legger du inn en SWF i Excel 2007

En godt utformet regnearksmal kan være et viktig verktøy for å holde oversikt over regnskaps- eller lagerdata i nesten enhver bedrift. Derfor bruker utallige små bedrifter Microsoft Excel til å lage maler som gjør det enklere å skrive inn og evaluere viktige bedriftsdata. Uansett hvor lett en mal er å bruke, er det imidlertid noen trening for nye brukere som alltid er nyttig. For å gjøre læring enklere for ansatte, oppretter mange bedrifter Shockwave Flash-videoer som instruerer brukere hvordan man bruker egendefinerte Excel-regnearkprogrammer. En svært effektiv måte å hjelpe medarbeidere på å lære seg å bruke en Excel-mal er å legge inn en trening eller instruksjonsvideo i selve regnearket.
1.
Start Microsoft Excel og åpne arbeidsbokfilen der du vil legge inn en SWF-video. Klikk "File" på båndet, og deretter "Options." Når vinduet Excel-opsjon åpnes, klikk "Tilpass bånd".
2.
Klikk og aktiver avkrysningsboksen ved siden av alternativet "Utvikler" -bånd under hovedfaner-etiketten. Klikk på "OK" -knappen. Excel returnerer deg til hoved regnearkvinduet og viser fanen Utvikler på linjestangen.
3.
Klikk på "Utvikler" -fanen, deretter "Sett inn" -knappen i "Kontroller" -området. Klikk på "Flere kontroller" -knappen under overskriften for ActiveX-kontroller for å åpne vinduet Flere kontroller.
4.
Rull ned til og markere "Shockwave Flash Object" -verdien, og klikk deretter "OK". Klikk et område på regnearket der du vil vise SWF-videoen. En stor tom video kontrollboks vises i området du valgte.
5.
Klikk på den tomme videokontrollboksen og hold museknappen. Dra kontrollboksen til den nøyaktige posisjonen på regnearket der du vil at den skal vises.
6.
Klikk på kontrollen og bruk musen til å dra prikkene i hjørnene og langs kantene for å endre størrelsen på skjermen til din smak. Ikke gjør kontrollen for stor ettersom brukeren kan utvide kontrollen mens du ser på videoen ved å klikke på "Fullskjerm" -knappen på spillerbaren.
7.
Høyreklikk videokontrollboksen, og klikk deretter "Egenskaper" på popuplisten. Et nytt Egenskaper-vindu vises.
8.
Rull ned til "Movie" -verdien og klikk inne i feltboksen til høyre. Skriv inn den komplette filbanen til SWF-filfilen. Du kan vise et filmklipp fra den lokale datamaskinen eller en som er koblet til nettverket. Skriv inn banen i formatet "C: \ Documents \ Movies \ traning_video.swf". I tillegg kan du skrive inn hele nettadressen til en video på nettet for å vise videoer fra Internett. Skriv inn en webadresse i webområdet "//www.mywebsite.com/video_name.swf".
9.
Klikk på "X" øverst til høyre i Egenskaper-vinduet for å lukke det. Lagre Excel-arbeidsbokfilen. Lukk arbeidsbokfilen i Excel og åpne den på nytt. Når du har åpnet Excel-arbeidsboken igjen, vises kontrolleren av videospilleren på regnearket. Klikk på "Spill" -knappen på spillerenlinjen for å vise videoen i Excel-regnearket.
Tips
- Hvis du vil legge inn en YouTube-video i et Excel-regneark, legger du URL-adressen til videoen med "? Fs = 1 & hl = en_US." Hvis YouTube-nettadressen for videoen for eksempel var "//www.youtube.com/v / D8cV31nVh7J, "verdien for bruk i" Movie "-feltet ville være" //www.youtube.com/v/D8cV31nVh7J?fs=1&hl=no. "
- Foruten SWF-filmer kan du også legge inn andre videotyper så lenge datamaskinen har en støttet videokodek installert. På mange datamaskiner kan du legge inn og vise QuickTime-filmer, FLV Flash-videoer, AVI-klipper og Windows Media Player-videofiler i Excel uten å installere flere video codecs.
Advarsel
- Når du lagrer Excel-arbeidsboken din etter at du har lagt inn SWF-videoen, må du kontrollere at du velger filformatet "XLSX" og ikke "Kompatibilitetsmodus." Hvis du lagrer regnearket i det eldre filformatet, vises ikke videoen etter at du har gjenopprettet arbeidsboken.