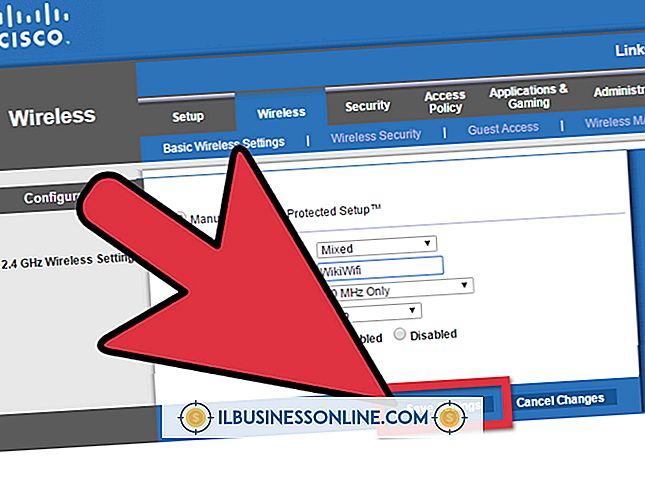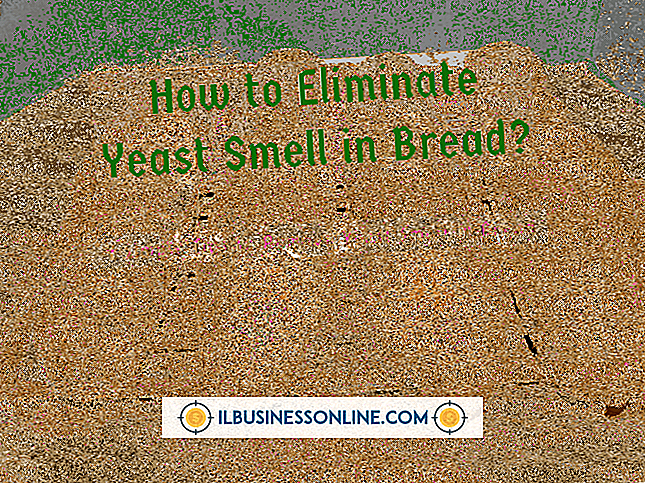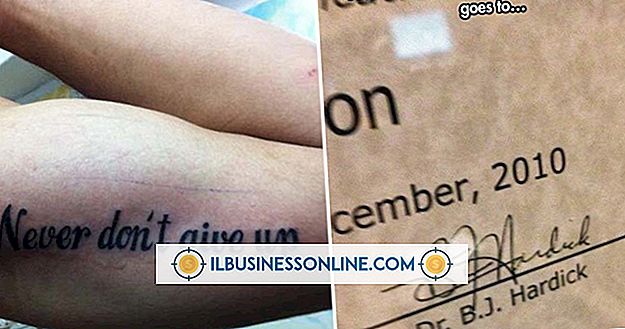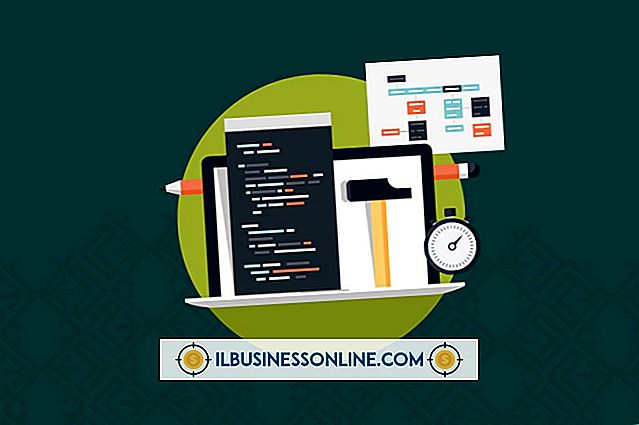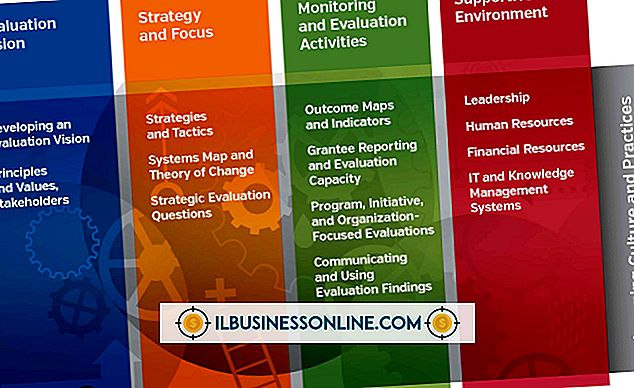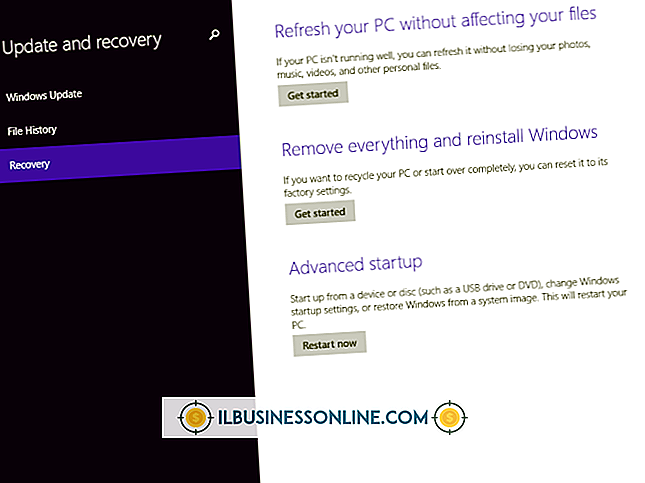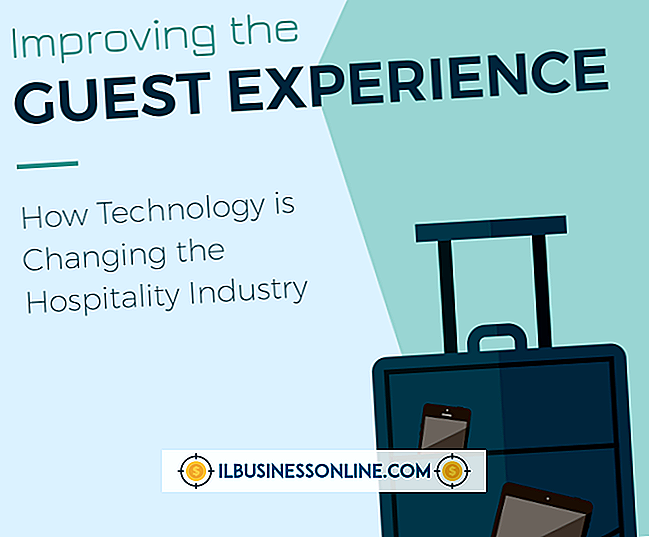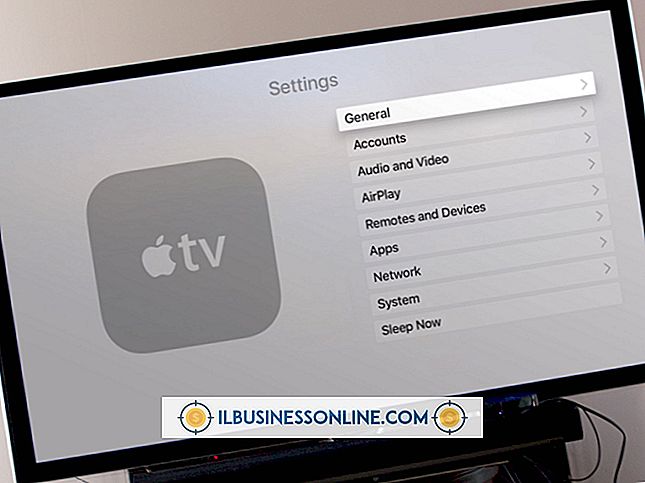Slik legger du inn en GIF i PowerPoint

Animerte GIF kan være morsomt og mye moro. Selv i en bedriftspresentasjon kan en godt plassert GIF hjelpe til med å fokusere publikumets oppmerksomhet på å understreke et viktig punkt. Enten du allerede har en GIF du vil legge til i et lysbilde, eller fortsatt søker etter ideer, tar det bare et minutt å sette inn en til PowerPoint-punkt. Bare vær forsiktig hvis du legger til effekter på GIF-bevels og 3-D rotasjoner kan gjøre animasjonen krasj.
Sette inn en GIF i PowerPoint
Hvis du allerede har en GIF som er perfekt for presentasjonen din, setter du den inn i PowerPoint, er et snap. Bare åpne ditt PowerPoint-prosjekt og velg lysbilde som du vil legge til en GIF til. Klikk på Sett inn-fanen i båndet og velg "Bilder". Når dialogboksen Sett inn bilde åpnes, velg mappen som inneholder GIF, velg deretter GIF-filen og klikk på "Åpne". GIF skal nå vises i lysbilde, men det blir ikke animert mens du redigerer lysbildet.
For å teste GIFs animasjon, klikk på "Lysbildefremvisning" -ikonet nederst i vinduet. Alternativt kan du klikke på Lysbildefremvisning-fanen i båndet og deretter velge "Fra nåværende lysbilde" i startbildegruppen. For å avbryte forhåndsvisning av lysbildefremvisning, trykk på Esc på tastaturet.
Finne GIFs for presentasjonen
Hvis du ikke har en GIF som bare er helt riktig for presentasjonen din, er det ganske enkelt å finne en online. Det er tusenvis av animerte GIF å velge mellom. Et raskt søk på Google-bilder, inkludert søkeordet "GIF", skal gjøre jobben.
Alternativt kan du finne en i PowerPoint ved å velge "Online Pictures" fra Insert-fanen til båndet. Dette alternativet bruker Bing Image-søk, og gir deg muligheten til å søke bare bilder som er lisensiert gjennom Creative Commons, så du trenger ikke å bekymre deg for brudd på lov om opphavsrett hvis du publiserer presentasjonen din online.
Kontrollerer GIF Animasjons Loops
En animert GIF er i utgangspunktet en mini-film, som består av minst to bilder i separate rammer. Antall bilder angir hvor mye animasjon som er i GIF, mens antall ganger rammene vil sløyfe bestemmer hvor lenge GIFs bilde vil bli animert.
De fleste GIF-er er designet for å sløyfe kontinuerlig, noe som kan distrahere i en PowerPoint-presentasjon. Hvis du foretrekker at animasjonen stopper etter litt tid, kan du gjøre det ved hjelp av en hvilken som helst online GIF-editor. Microsoft anbefaler at du bruker et nettsted som ezgif.com. Andre nettsteder gifmaker.org og giphy.com. Disse nettstedene gir deg også muligheten til å lage dine egne GIFer, klippe fra videoer eller laget ved å samle en serie bilder sammen.
Last opp GIF til nettstedet og klikk på "Split to Frames" -knappen. Dette viser hver ramme som brukes til å animere bildet. Klikk på "Rediger animasjon" -knappen. Klikk på "Loop Count" -boksen og skriv inn antall ganger du vil at GIF skal løse gjennom rammene, og klikk deretter på "Lag en GIF" -knapp. Klikk på "Lagre" -knappen.
Når GIF er lastet ned til datamaskinen, kan du sette det inn i en PowerPoint-lysbilde.
Redigere en GIF i PowerPoint
På samme måte som et annet bilde du legger inn i et lysbilde, kan du flytte og endre størrelsen på en GIF etter behov. For å flytte bildet, dra det med musen. Hvis du vil endre størrelsen på GIF uten å forvride dens ration, drar du et hjørne mens du holder nede Skift-tasten. Du kan til og med rotere bildet ved å dra det sirkulære ankeret over bildet.
Hvis du klikker på Format-fanen i båndet mens bildet er valgt, ser du flere andre alternativer for å legge til effekter på bildet. Du kan legge til en ramme, legge til skygger i eller utenfor bildet, eller til og med legge til en refleksjon av bildet under det ved hjelp av
De fleste formateringsendringene påvirker ikke GIFs animasjon. Noen effekter, for eksempel å legge til en skråstilling i bildet eller ved hjelp av en av 3-D-rotasjonsalternativene, vil avbryte animasjonen, noe som gjør GIF bare et stillbilde.