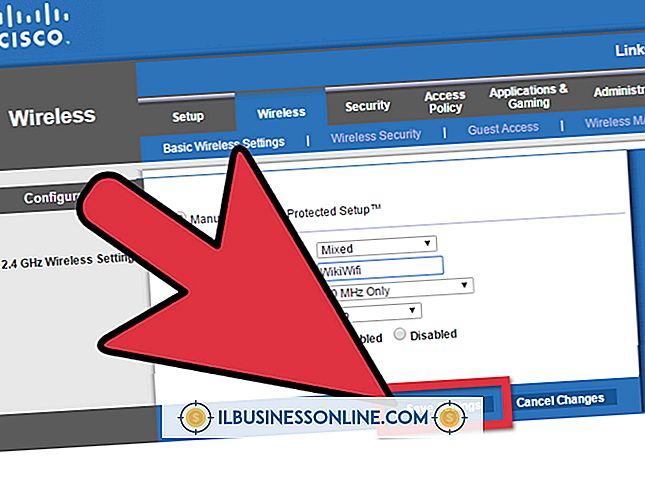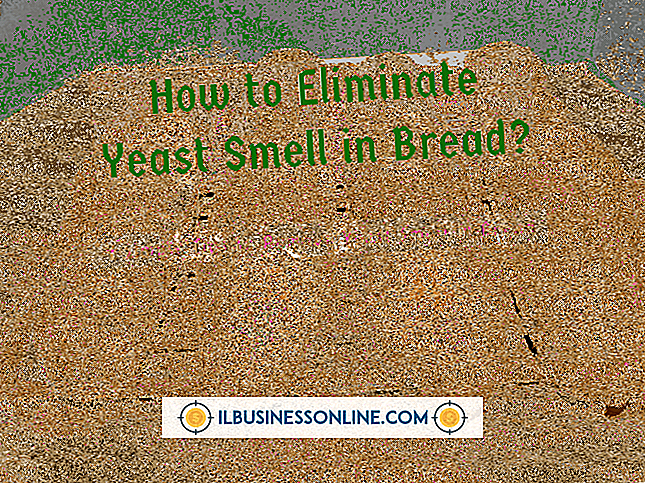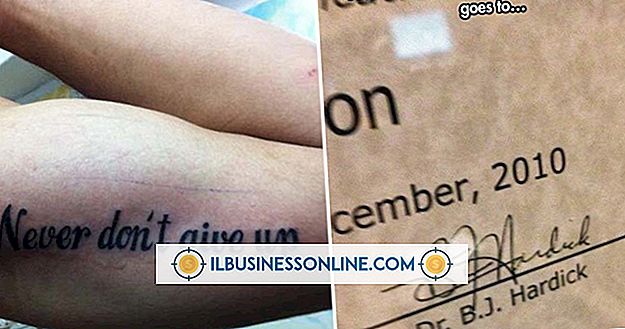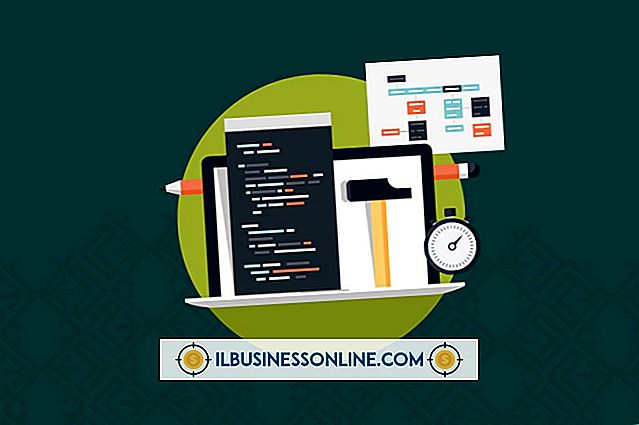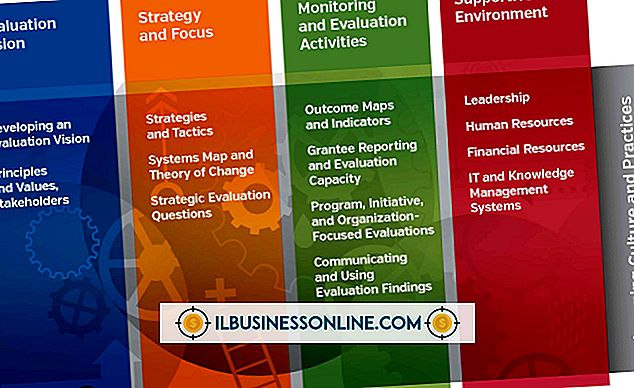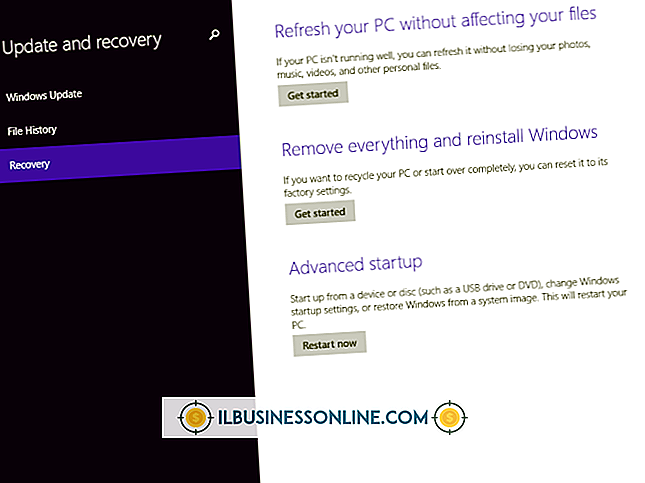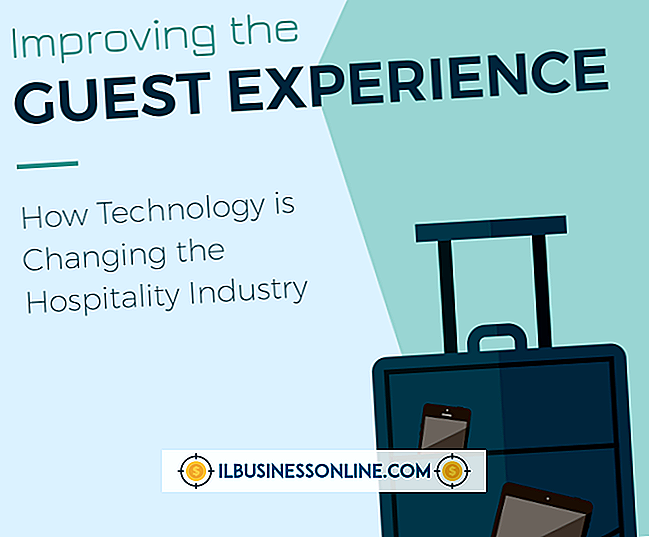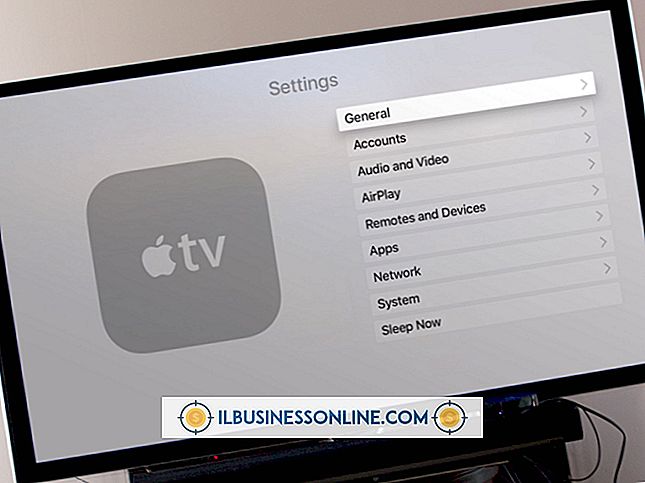Slik redigerer du lister på Microsoft Excel
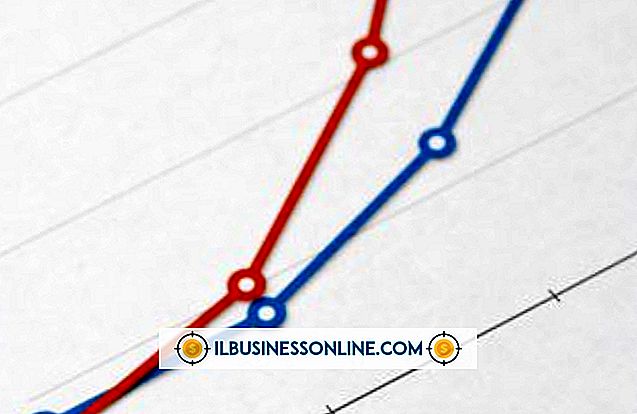
Excel-rullegardinlister, som de som finnes på websider, hjelper deg med å vise store mengder data i et lite område. De er også nyttige for å begrense valgene en Excel-regnearkbruker kan gjøre når du redigerer en celle. Hvis du mottar et Excel-regneark som inneholder en liste, kan det hende du har problemer med å oppdatere den hvis du ikke forstår hvor Excel får listens verdier. Du kan identifisere en listes datakilde og oppdatere den raskt ved å lære hvordan du bruker Excels datavalideringsverktøy.
Rediger navneliste
1.
Start Excel, og klikk på cellen som inneholder en rullegardinliste for å velge den cellen.
2.
Klikk på "Data" og velg "Data Validation" for å vise Data Validation vinduet.
3.
Klikk på vinduets Innstillinger-faneblad og merk verdien i tekstboksen "Kilde". Denne verdien kan være et navngitt område eller en rekke celler. Et navngitt område er ganske enkelt et navn, for eksempel "= Salg", som noen tilordnet en rekke celler. Hvis regnearkets eiere definerte en rekke celler, gjorde de det ved hjelp av syntaksen vist nedenfor:
= Ark1 $ C $ 1: $ C $ 3
Ordet "Sheet1" angir regnearket som inneholder rekkevidden av celler som vises til høyre for "Sheet1." I dette eksemplet omfatter dette området celler C1 til og med C3. Hvis du ser et celleområde som dette, fyller cellen du valgte, sin liste fra cellene i det angitte området. Fortsett til neste seksjon hvis du ser et navngitt område i tekstboksen "Kilde". Ellers fortsett til neste trinn i denne delen.
4.
Endre verdiene i celleområdet slik at de identifiserer et nytt område som du vil bruke til å fylle listen. Hvis du for eksempel vil at den valgte cellenes liste viser verdier som ligger i celler C1 til og med C4 i stedet for C1 til og med C3, skriver du inn følgende i tekstboksen "Kilde":
= Ark1 $ C $ 1: $ C $ 4
5.
Klikk "OK" for å lukke vinduet Data Validation og gå tilbake til regnearket. Klikk pilen ved siden av cellen du valgte. Listen åpnes og viser det nye spekteret av celler du har definert.
Rediger navngitt liste
1.
Husk navnet på det navngitte området du ser i Datavalidering vinduets "Kilde" tekstboks og klikk "OK" for å lukke vinduet og gå tilbake til regnearket.
2.
Finn tekstboksen "Navn" øverst i Excel. Denne boksen vises under båndet og sitter på venstre side av brukergrensesnittet. Ordene "Name Box" vises i et verktøytips når du beveger musen over den.
3.
Skriv inn navngitte verdi i tekstboksen og trykk "Enter." Excel finner gruppen av celler som utgjør dette området og fremhever det.
4.
Endre verdier i cellene hvis du vil oppdatere verdiene sine. Excel vil oppdatere listen og du har ikke mer arbeid å gjøre. Men hvis du vil legge til en ny celle i listen eller slette en eksisterende, går du videre til neste del. Du må utføre noen flere oppgaver slik at Excel vet at du har lagt til eller slettet celler som utgjør listen.
Oppdater navngitt liste etter å legge til eller slette celler
1.
Legg til en eller flere nye celler til slutten av gruppen av celler fremhevet i forrige seksjon.
2.
Flytt til verktøylinjen og klikk på "Formler" og velg "Navn Manager". Navn Manager-vinduet åpnes og viser navnene på navngitte områder som finnes i regnearket.
3.
Klikk navnet på navnetavnet fra tidligere.
4.
Flytt til boksen "Refers To" nederst i vinduet og skriv inn et nytt område som inneholder alle celler i den cellegruppen du oppdaterte. For eksempel, hvis cellene i gruppen nå består av celler C1 til og med C5, skriv inn følgende i tekstboksen "Refers To":
= Ark1 $ C $ 1: $ C $ 5
Dette eksemplet forutsetter at cellene ligger i regnearket "Sheet1." Hvis de var i et regneark med navnet "Sheet2" i stedet, skriver du inn følgende, slik at det første ordet samsvarer med regnearknavnet:
= Ark2 $ C $ 1: $ C $ 5
Advarsel
- Når du legger inn en verdi i tekstboksen "Kilde" eller "Refers To", må du ikke glemme å legge inn verdien med et like tegn. Ellers vil lister ikke fungere.