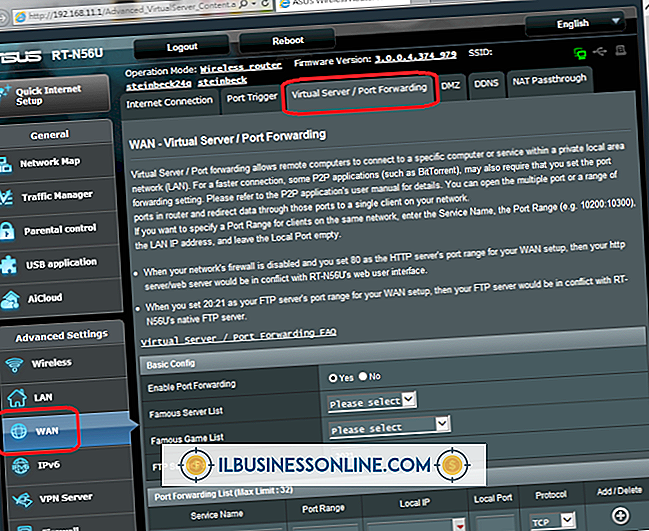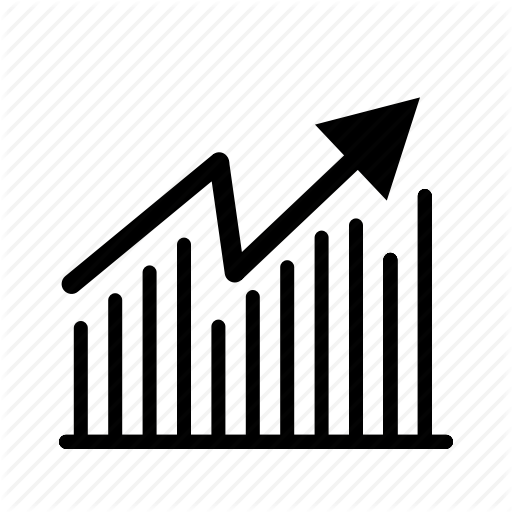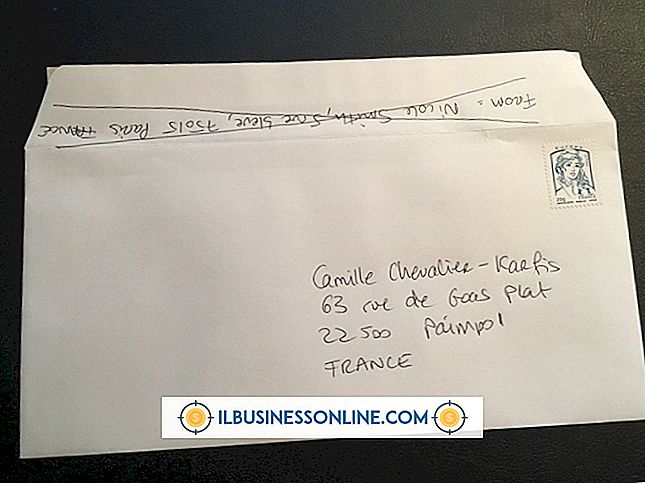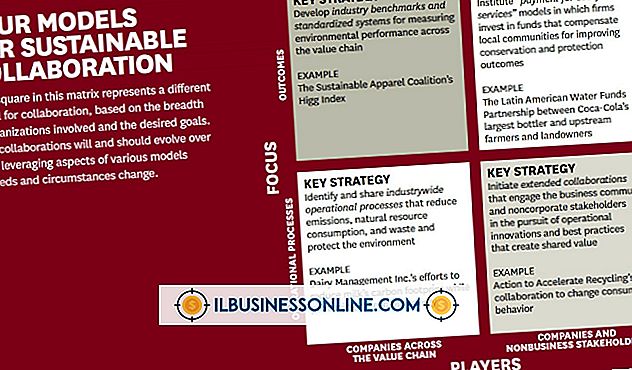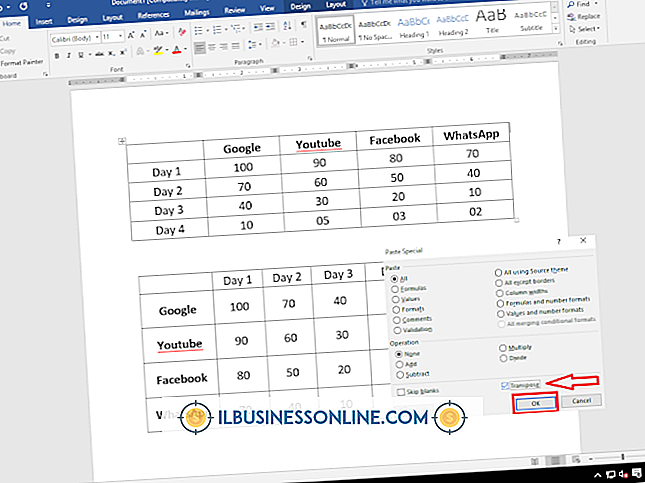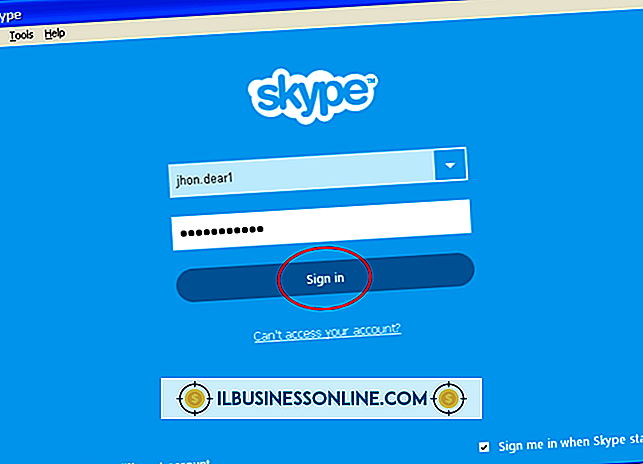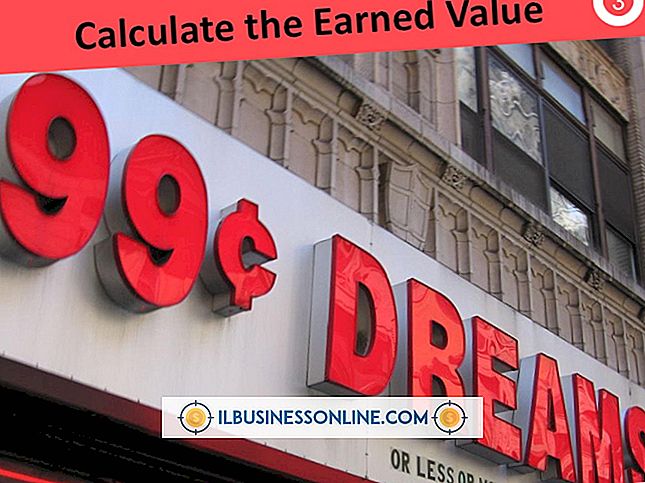Hvordan lage en Fractal Design i Photoshop

Fractal Foundation definerer fraktaler som design som forblir selvlignende, selv om skalaen endres for å resultere i uendelige mønstre. Når det gjelder design, er fraktaler mønstre som vises nesten like langt fra nært som det gir et unikt dekorativt element til objekter. Fractal design kan opprettes med dedikert programvare, men du kan også gjenskape effekten med Adobe Photoshop. Den enkleste måten å lage fraktal design er å bruke de mange gratis penslene som er tilgjengelige. Du kan også lage dine egne fraktal design fra bunnen av, selv om denne metoden kan være tidkrevende, avhengig av hvor komplisert du vil ha resultatet.
Børster
1.
Åpne fraktalseksjonen på en gratis Photoshop børster nettside som BrushKing, QBrushes eller Brusheezy (lenker i Resources) og last ned børsten du vil bruke til din fraktal design. For eksempel inneholder Fractal Flower Brush Personalized Set (link i Resources) 21 forskjellige fraktalbørster med floral design.
2.
Lukk Adobe Photoshop hvis den er åpen og plasser fraktalbørstene du lastet ned i mappen "Forhåndsinnstillinger / Børster" i Photoshop-installasjonsmappen din.
3.
Åpne Adobe Photoshop og opprett et nytt dokument.
4.
Velg "Pensel" -verktøyet fra Verktøy-vinduet, og klikk deretter på pil ned-knappen ved siden av børsteinnstillingen.
5.
Klikk på det girformede ikonet og velg "Legg inn børster". Velg fraktalbørsten du lastet ned og klikk på "Last inn".
6.
Velg den fraktalbørsten du vil bruke til å lage ditt design, og bruk glidebryteren "Size" for å justere størrelsen. Velg en penselfarge og klikk deretter på "Lerret" for å lage ditt design. Endre størrelsen og fargen på penselen for variasjoner av designet.
Design fra grunnen av
1.
Åpne Adobe Photoshop og opprett et nytt dokument.
2.
Klikk "Vis" og velg "Linjaler" hvis linjalene ikke allerede er synlige. Klikk på den horisontale linjalen, og dra markøren ned til midten av dokumentet for å lage en retningslinje. Klikk på den vertikale linjalen, og dra markøren til midten av dokumentet for å lage en andre retningslinje. Poenget der de to retningslinjene krysser er midtpunktet på bildet ditt.
3.
Velg "Paint Bucket" eller "Gradient" verktøyene og lag en bakgrunn for bildet ditt. Bruk enten en solid farge eller en gradient, avhengig av dine egne preferanser.
4.
Velg "Ellipse" -verktøyet og tegne en sirkel midt på bildet ditt ved hjelp av linjalretningslinjene som referanse.
5.
Klikk på "Opprett en ny gruppe" fra "Lag" -vinduet og navnet på gruppen "Fractal". Klikk og dra "Ellipse 1" -laget til "Fractal" -gruppen på "Lag" -vinduet.
6.
Klikk på "Layer" fra menylinjen og velg "Layer Styles." Velg "Blandingsalternativer" og tilpass sirkelen til din smak ved å bruke effekter som en gradientoverlegg, slipp skygge, tekstur eller kant og preging. Det finnes ingen riktige eller gale verdier, så eksperimentere til du finner en stil du liker.
7.
Hold nede "Alt" -tasten og dra sirkelformen for å duplisere laget. Trykk på "Ctrl-T" og, mens du holder nede "Shift", endre størrelsen på sirkelen til omtrent halvparten av originalen. Opprett to eksemplarer av den endrede sirkelen, og plasser disse rundt din større sirkel.
8.
Hold nede "Ctrl" og klikk på det opprinnelige sirkellaget, så vel som alle tre de minste sirkelagene fra "Lag" -vinduet. Høyreklikk de uthevede lagene og velg "Flett lag".
9.
Dobbeltklikk det sammenslåtte laget og skriv "Fractals 1" som lagnavnet.
10.
Trykk "Ctrl-Alt-T" for å duplisere det valgte laget og aktiver gratis transformasjon. Flytt transformasjonssenteret til venstre for bildet.
11.
Hold nede "Shift", og klikk deretter og dra de frie transformasjonshåndtakene for å endre størrelsen på lagkopien og roter bildet med klokken.
12.
Trykk "Ctrl-Shift-Alt-T" for å gjenskape forrige transformeringseffekt på et nytt lag. Fortsett å trykke hurtigtasten "Ctrl-Shift-Alt-T" for å lage en fraktalvirvel ved hjelp av mønsteret du opprettet.
1. 3.
Høyreklikk "Fractal" -gruppen på "Lag" -vinduet og velg "Dupliser gruppe". Velg den dupliserte gruppen og trykk "Ctrl-E" for å fusjonere den til et nytt lag. Klikk på øyeikonet ved siden av "Fractal" -mappen i "Lag" -vinduet for å skjule den originale fraktalen.
14.
Klikk og dra det nye laget ned og til høyre for midten av bildet ditt.
15.
Trykk "Ctrl-Alt-T" med fraktal kopi laget valgt og flytt transformasjonssenteret til midten av bildet.
16.
Roter den nyopprettede lagkopien med 120 grader, og bruk deretter "Ctrl-Shift-Alt-T" -genveien for å lage et nytt fraktalmønster.
17.
Endre størrelsen og retningen til hvert nytt lag for å skape variasjoner i mønsteret som gjør designen mer interessant. Kombiner din fraktal design med andre motiver eller bilder om ønskelig å skape mer komplekse motiver.
Tips
- I stedet for sirkler kan du bruke andre vektorformer for å lage din fraktaldesign. Å bruke forskjellige former kan skape uvanlige eller unike design.