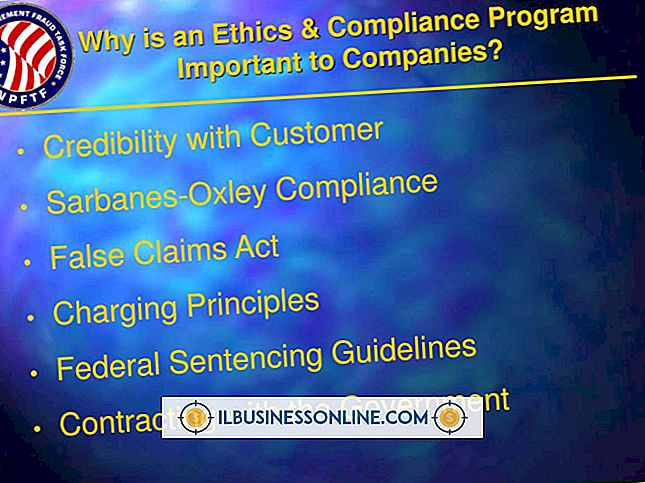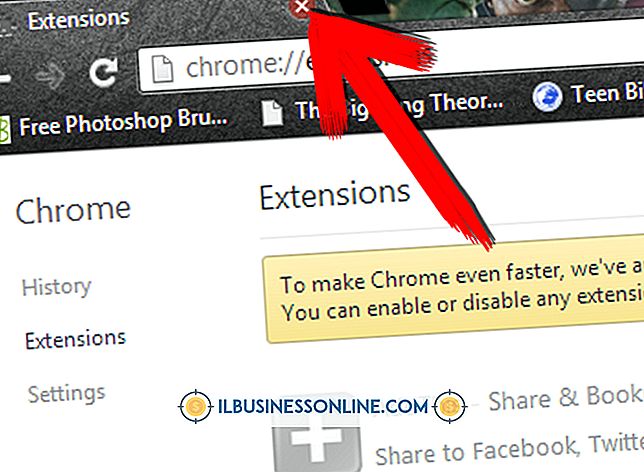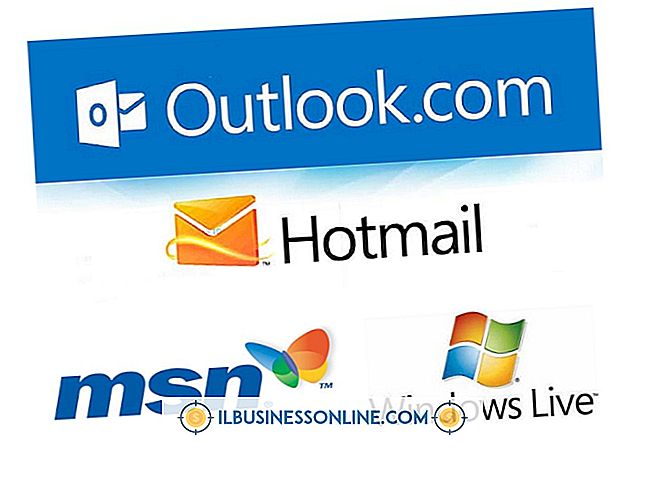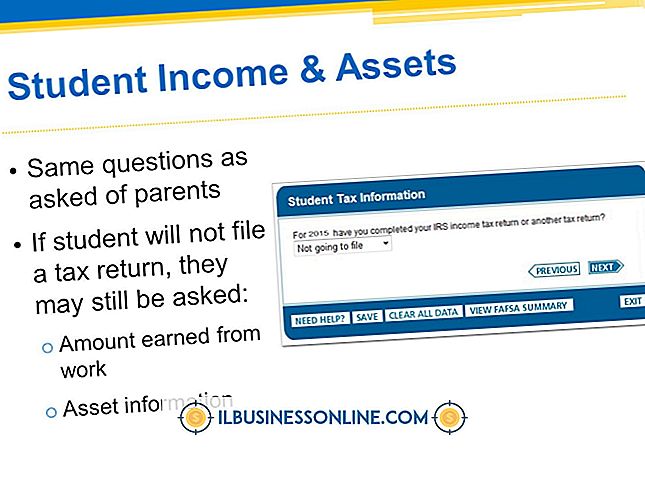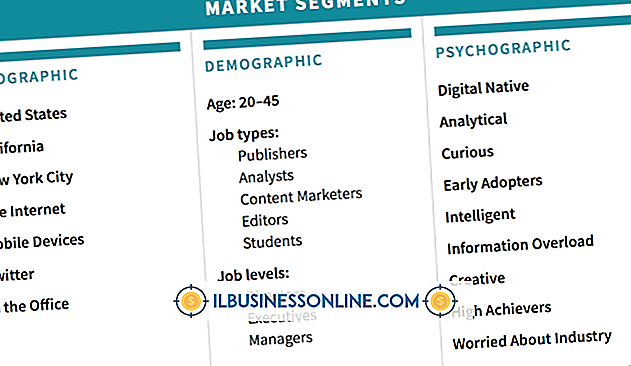Avinstallerer et program på en Mac

Når du lastet ned den freeware-appen for å lære flytende Mandarin Chinese for en ny klient, følte du virkelig at du trengte det. Rask fremover flere måneder, og din forståelse av Mandarin er zilch. Sjansene er at hvis du ikke har brukt programmer på Mac-en på en stund, vil du sannsynligvis ikke bruke dem i det hele tatt, og avinstallering gjør plass til ting du faktisk trenger. OS X lar deg avinstallere applikasjoner kjøpt gjennom App Store direkte i Launchpad, men du må gjøre en manuell avinstallasjon gjennom Finder for programmer du lastet ned og installert på egen hånd.
Launchpad
1.
Klikk på applikasjonsikonet "Launchpad" i dokkingstasjonen for å åpne Launchpad. Hvis du ikke har ikonet i Dock, kan du også få tilgang til Launchpad i mappen Programmer eller ved å dra musen til nederste høyre hjørne hvis du har aktivert Hot Corners.
2.
Finn søknaden du vil slette. Du kan klikke eller bruke en toveis swipe for å bytte sider i Launchpad.
3.
Klikk og hold ikonet for programmet du vil slette til det wobbles og viser en "X." Hvis du er kjent med iOS, er prosessen den samme for å slette en app på en Apple-enhet.
4.
Klikk på "X" for å slette programmet.
5.
Klikk "Slett" når du blir bedt om av Launchpad for å bekrefte at du vil slette programmet.
Finder
1.
Klikk på "Finder" -ikonet i Dock for å åpne et nytt Finder-vindu.
2.
Klikk på mappen "Programmer" i snarveismenyen til venstre.
3.
Finn søknaden du vil slette.
4.
Klikk på programmet, dra det og slipp det i papirkurven.
5.
Tøm søpla.
Tips
- Når du slipper et program i papirkurven for å slette det, kan det hende at relaterte filer og mapper forbli på harddisken. Tredjeparts applikasjoner som AppCleaner, AppDelete og CleanApp kan hjelpe deg med å avinstallere uønskede applikasjoner og alle relaterte filer på harddisken, inkludert biblioteksmapper, preferanser og cacher.
Advarsel
- Native applikasjoner og programmer som ikke er installert gjennom AppStore, vil ikke vise en "X" i Launchpad og må avinstalleres via Finder.