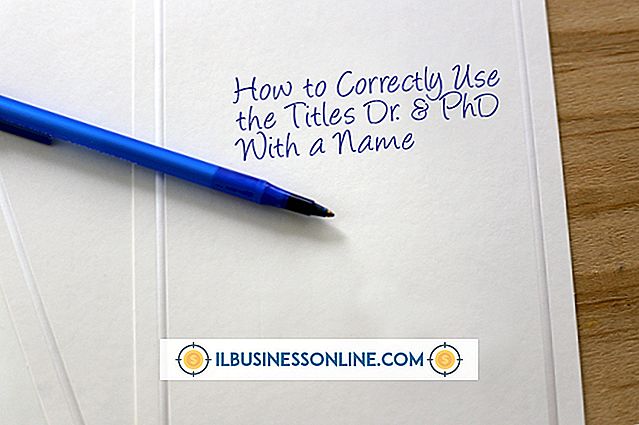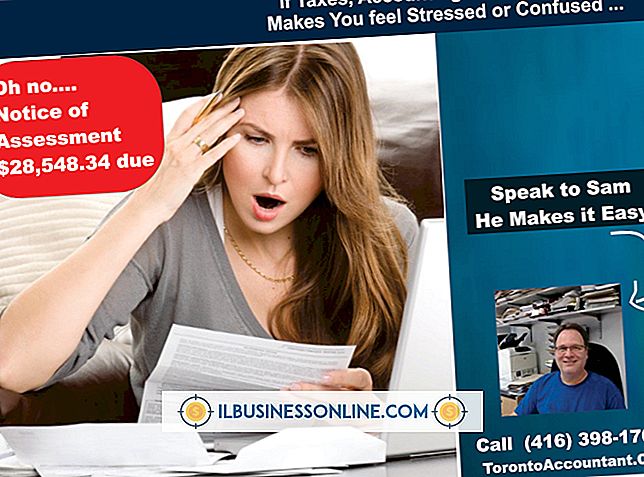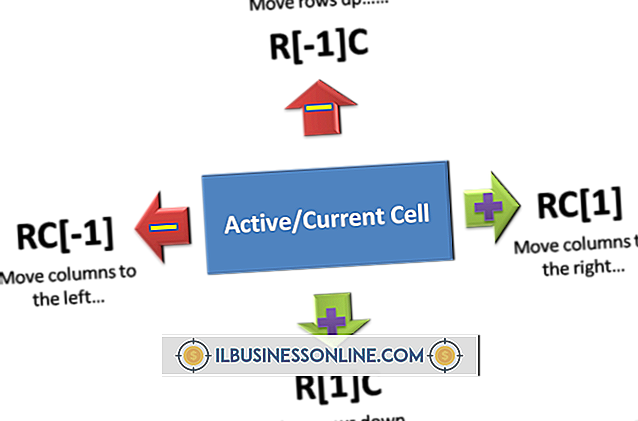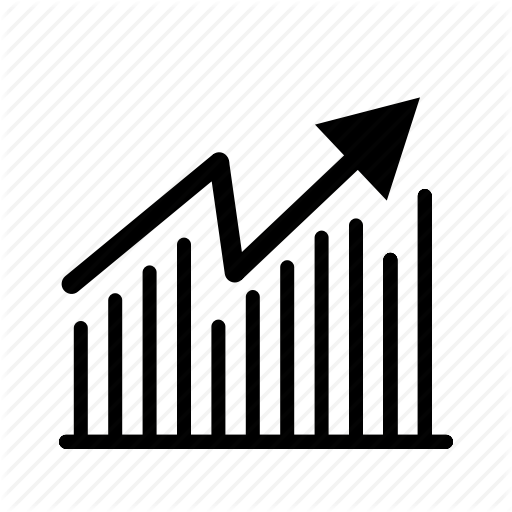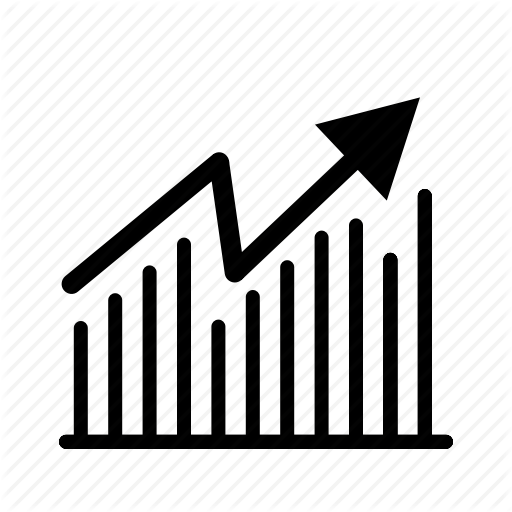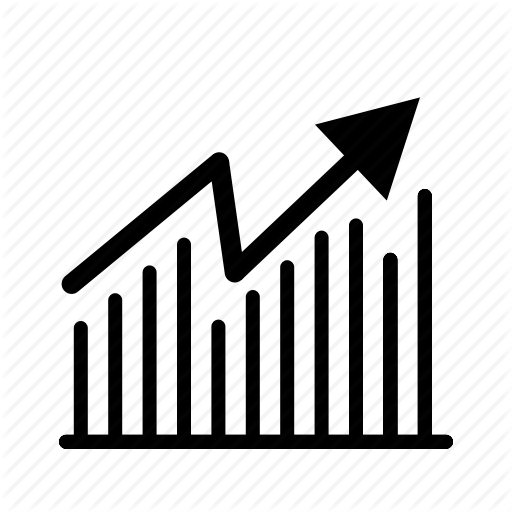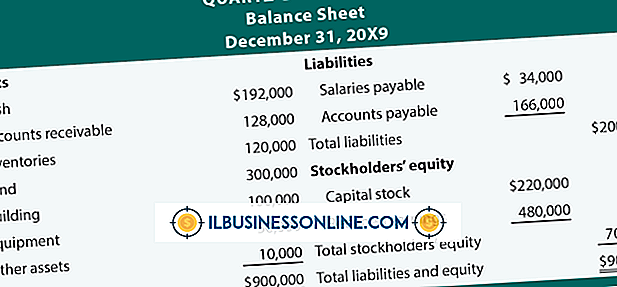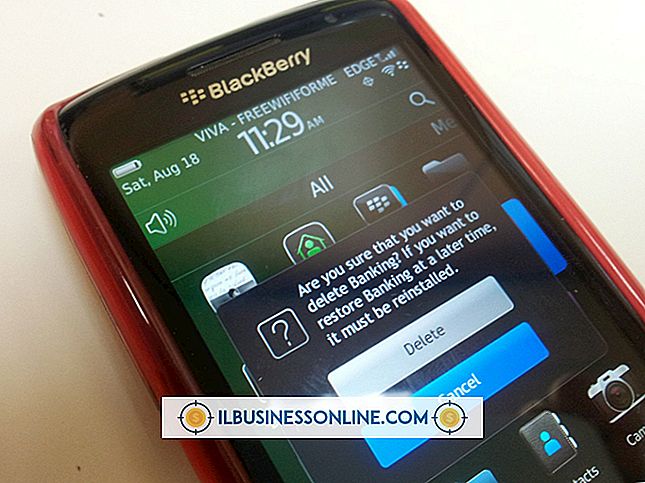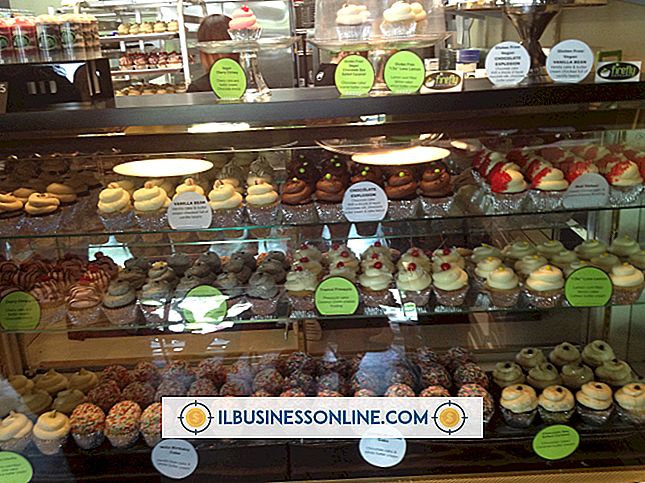Slik bruker du plugins med Media Player 11

Windows Media Player 11 har avspillingsstøtte for video- og lydfiler, noe som gjør det til et verdifullt verktøy for interaktive møter eller virksomhetspresentasjoner. Små filer kalt plugins gjør at du kan legge til nye funksjoner i Windows Media Player. For eksempel gir noen plugins lydforbedringer, for eksempel hodetelefonoptimalisering og 3-D surroundlyd. Når du har lastet ned et plugin, må du installere og konfigurere det før det vil fungere i Windows Media Player.
1.
Høyreklikk øverst til venstre i vinduet Windows Media Player 11 for å vise menylinjen.
2.
Klikk på "Verktøy", "Plug-Ins" og "Options."
3.
Velg en kategori på venstre side av vinduet Alternativer. Alle plugins i den kategorien vises på høyre side av vinduet.
4.
Klikk på navnet på pluginet du vil bruke til å markere det, og klikk deretter på "Egenskaper". Endre plugininnstillingene i denne menyen, hvis ønskelig. Når du er ferdig med å gjøre endringer, klikker du på "OK".
5.
Klikk avkrysningsboksen ved siden av pluginet, og klikk deretter "Apply" og "OK."
Tips
- Windows 8 har ikke innebygd DVD-avspillingsstøtte. Hvis du vil spille av DVDer i Windows Media Player, må du kjøpe eller laste ned en tilleggsavspiller til DVD-spilleren. Alternativt kan du laste ned en annen mediespiller som tilbyr DVD-avspilling.
- Installasjonsinstruksjonene varierer avhengig av plugin du bruker. Se dokumentasjonen som fulgte med plugin-modulen hvis du ikke er sikker på hvordan du installerer den.
- Last ned et plugin fra Microsoft Windows-webområdet (lenke i ressurser) eller en tredjepartskilde. Dobbeltklikk på pluginfilen når den er ferdig nedlasting for å installere den på datamaskinen.
Advarsel
- Noen plugins vises kanskje ikke i listen hvis du lastet dem ned da Windows Media Player kjørte. Start Windows Media Player på nytt for å vise dem.