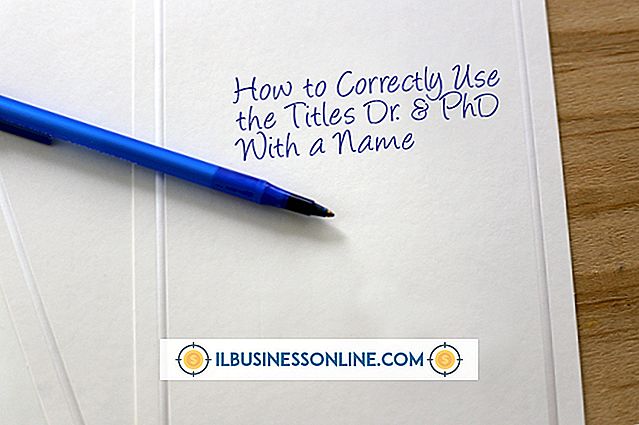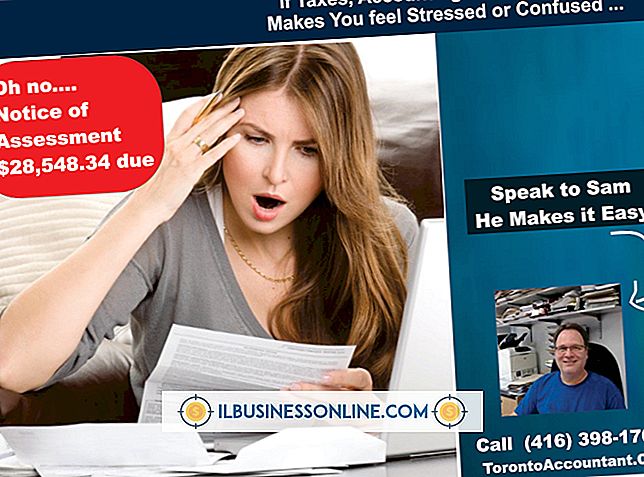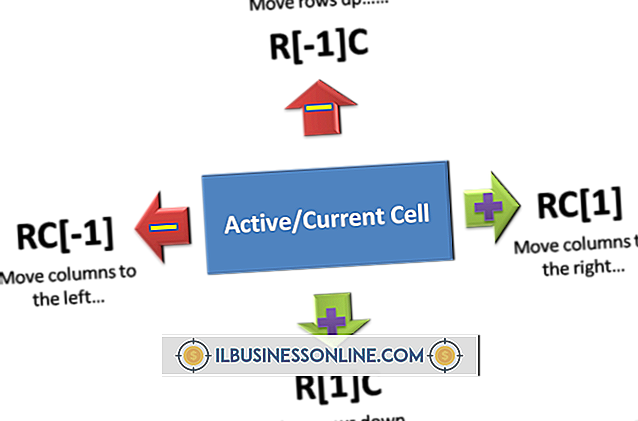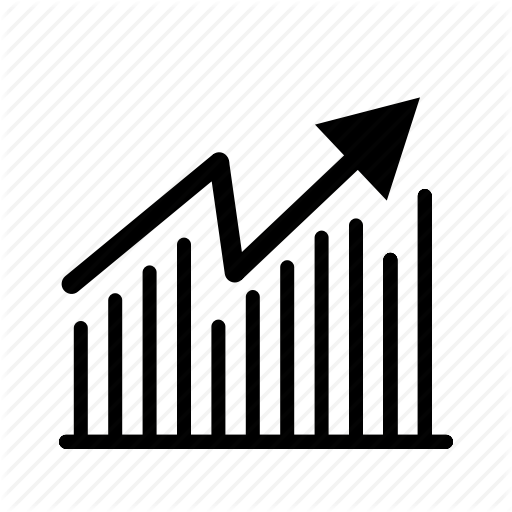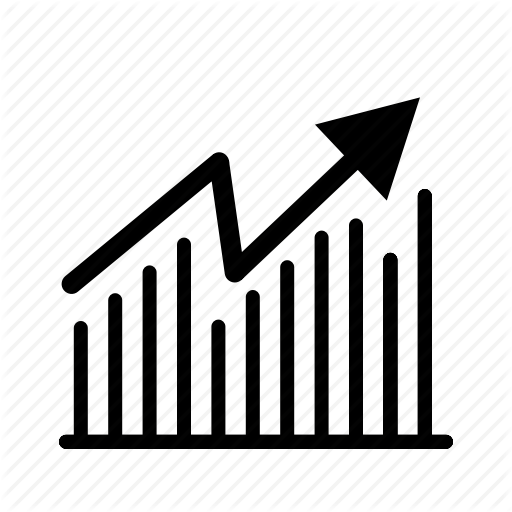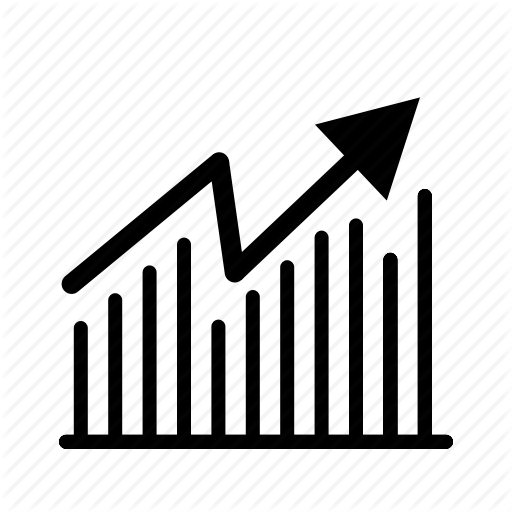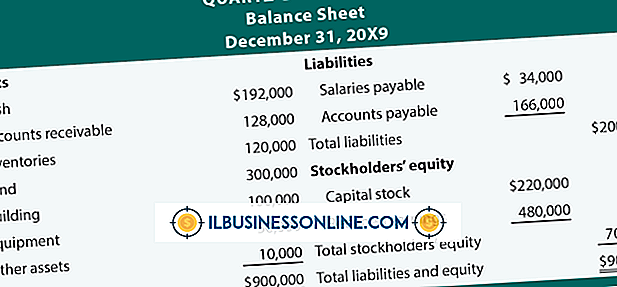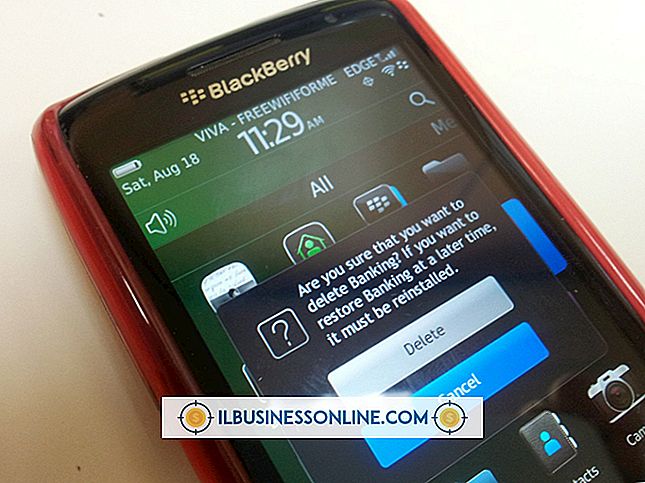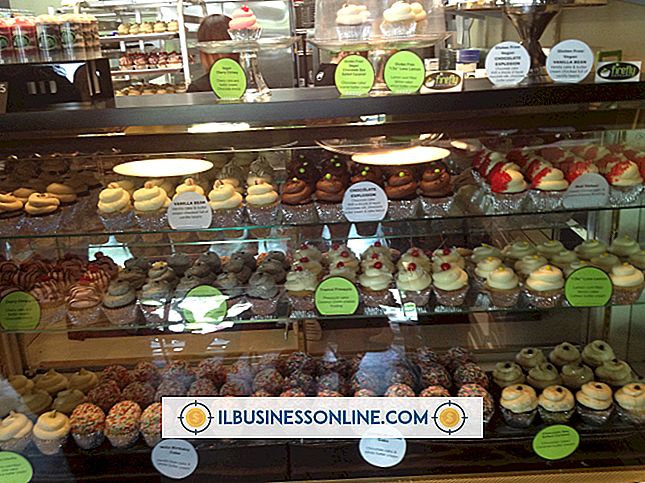Hvordan å utvide kolonnekvasjoner i Excel

Microsoft Excel-regneark bruker ofte lignende formler langs kolonner. For eksempel kan det hende at du må holde en løpende sum eller tabulere en liste over produktbeholdninger. Repetitivt å skrive hver formel blir raskt kjedelig, men Excel tilbyr flere løsninger for raskt å utvide kolonneformler til et valgt utvalg av celler.
Absolutt og Relativt Referanser
Formatering av en celle med absolutte eller relative referanser har bare en effekt når du kopierer cellens formel. Excel justerer automatisk relative referanser for å reflektere den nye posisjonen til den kopierte formelen. For eksempel, hvis celle C1 multipliserte celler A1 og B1, vil formelen deretter multiplisere A2 med B2 når den kopieres til celle C2. For å forhindre denne endringen, formater du formelen med absolutte referanser, som er betegnet med dollarskilt. I det forrige eksempelet vil formelen "= A1 B1" formateres som "= $ A $ 1 $ B $ 1".
Kopiere formler
Excel tilbyr to effektive måter å kopiere eksisterende celler og deres formler på. Ved å klikke og dra nederste høyre hjørne av en celle, utvider du automatisk formelen til alle cellene du markerer. Hvis du trenger å kopiere formelen til flere tusen celler, kan denne metoden være frustrerende. I stedet kan du kopiere cellen, holde "Shift" og deretter klikke den siste cellen i serien. Når du velger å lime inn den kopierte cellen, vil den strekke seg fra den opprinnelige cellen til den siste cellen i serien.
Lim inn spesiell
Høyreklikk et valgt område gir deg muligheten til å velge Lim inn spesial. Denne funksjonen gir deg avansert kontroll over å lim inn valgte celler, for eksempel å velge for å bare lime inn resultater, fraværende noen formler. Når du velger å lime inn formler, endrer Excel fremdeles relative referanser til cellen for å reflektere deres nye posisjoner, men absolutte referanser forblir statiske. Alternativt kan du velge formler og tallformater sikre at formlene er klistret og resultatene bruker kildecelle nummerformat.
arrays
Arrays lar deg legge inn formler i en rekke celler samtidig, for eksempel å velge celler C1 til og med C20 og deretter skrive inn en formel i den øverste formelbaren. For å formatere formelen som en matrise, trykk "Ctrl, " "Shift" og "Enter" samtidig etter at du har fullført formelen. Standardformler endres ikke for å reflektere den kopierte posisjonen med mindre du angir dette ved å skrive inn et område for en enkelt variabel. For eksempel markerer du C1 til og med C20 og skriver inn formelen "= A1 B1" (uten anførselstegn) som en matrise går inn i samme formel i alle markerte celler, mens du skriver inn "= A1: A20 B1: B20" multipliserer kolonnene A og B i hver respektive rad. En ekstra fordel ved arrays er at du ikke ved et uhell kan slette en formel fra en enkelt celle inneholdt i en matrise; I stedet må du slette hele gruppen.