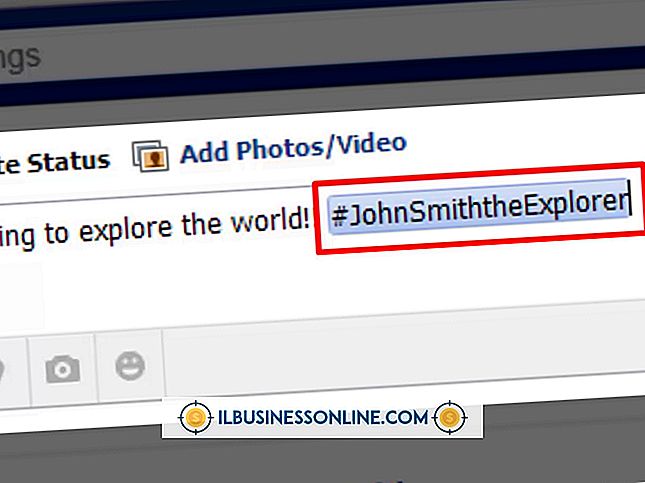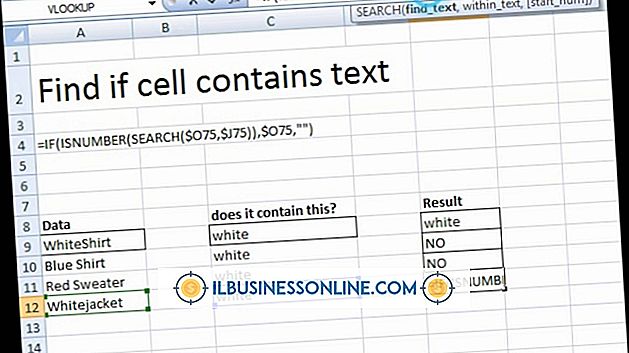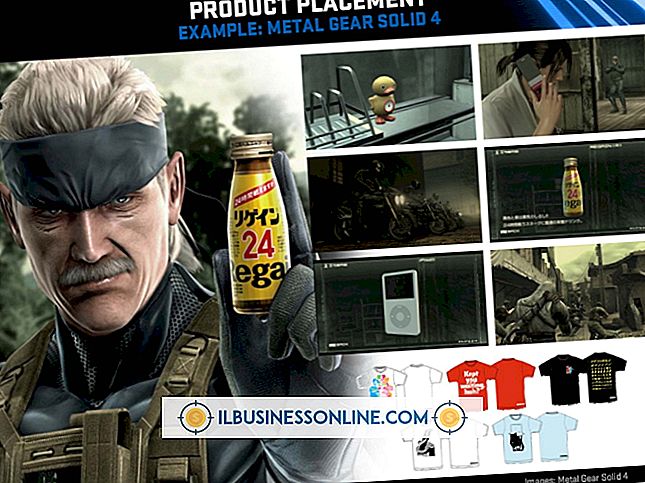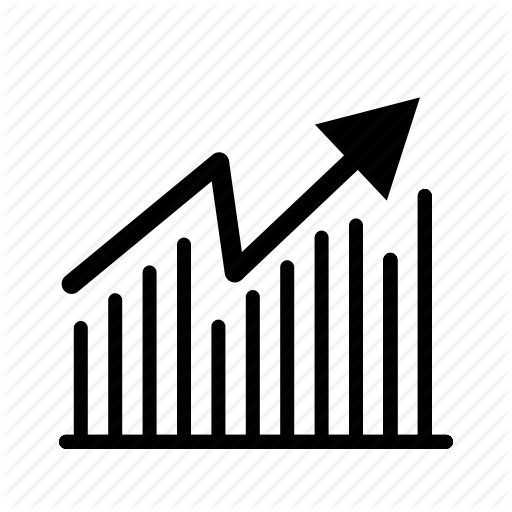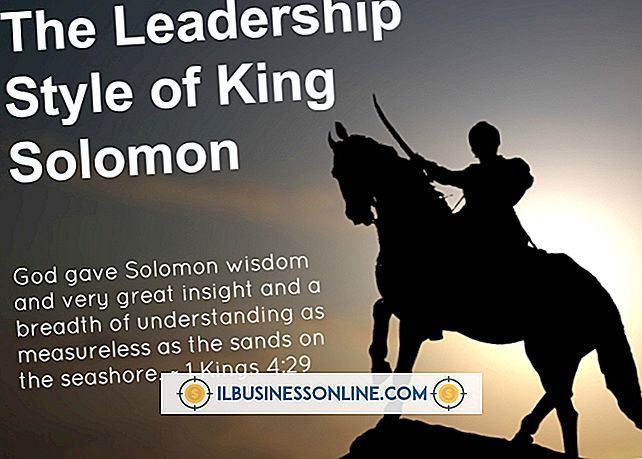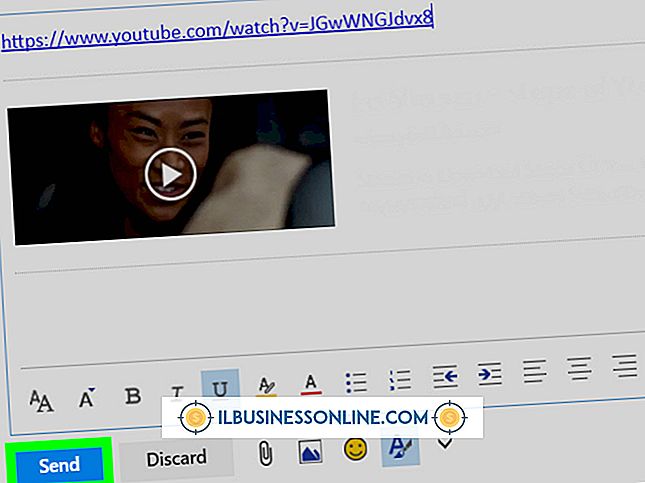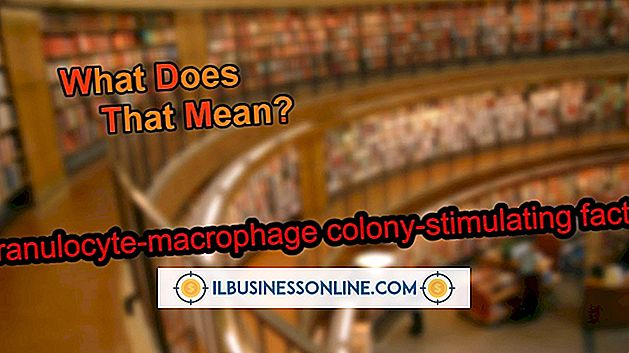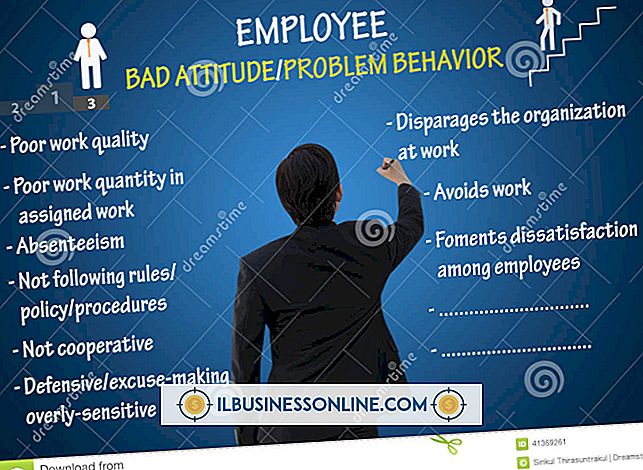Slik eksporterer du Outlook-e-poster til Excel-regneark
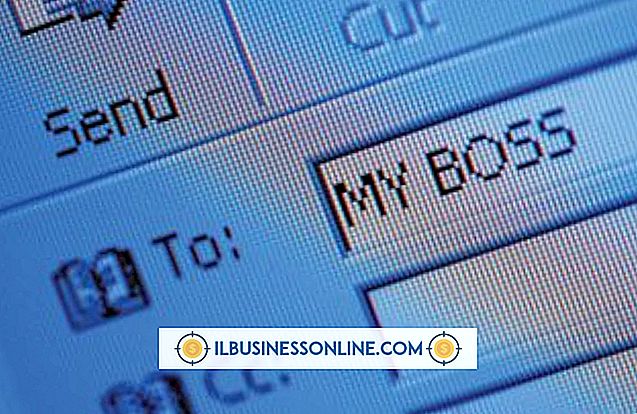
Outlook er en av de beste e-postprogrammene som er tilgjengelige, og er førstevalg for mange e-postbrukere. Plattformen er kraftig fordi den organiserer store mengder e-postmeldinger godt, integrert med mange tredjepartsutvidelser, har høye sendegrenser for kommersiell bruk, og flere kontoer blir enkelt opprettet og administrert over en enkelt server.
En av Outlook's mangler innebærer en enkel metode for eksport av e-post eller muligheten til å raskt trekke ut data fra e-post. Det er mange muligheter, alt fra å kopiere og lime inn individuelle e-poster i tekstdokumenter for eksport til et CSV- eller Excel-format. Ingen mulighet er perfekt, og tilpasset formatering går ofte tapt under prosessen.
Hvorfor eksportere e-post?
Det er egentlig bare noen få grunner til å eksportere e-postmeldinger fra Outlook. Flytter innboksen din til en annen server og plattform krever en eksport når du ikke vil ha en ny start. Og å flytte til et nytt system kan miste alle dine viktige e-postsamtaler fra tidligere utvekslinger.
For å unngå å miste verdifulle e-postdata, eksporter til en Excel-arbeidsbok eller ett av mange andre formater. Vær oppmerksom på at opplasting til et lesbart og enkelt definert format på et nytt system er sannsynligvis vanskelig eller umulig. Excel-arket kan organisere samtaler og fungere som en database der du kan søke etter gamle kontakter og samtaler etter kontekst eller dato.
Den andre grunnen til å eksportere e-post er å lagre dataene i en backup-fil. Følsom informasjon som kan kreve tilbakekalling for juridiske eller personlige formål er verdt å sikkerhetskopiere. Hvis serveren din blir slettet, vil Excel-filen lagre alt fra tidligere e-postsamtaler.
Eksporter e-poster fra Outlook til Excel
Det er enkelt å eksportere e-post fra Outlook til Excel. Vær imidlertid oppmerksom på at du bare vil beholde ren tekst og grunnleggende lenker. All annen formatering går tapt. Hvis du til slutt vil gjenopprette formatering, er lagring som HTML-filer et godt alternativ.
Åpne Outlook og klikk på "File" -alternativet, etterfulgt av "Åpne og eksporter" -alternativet. Klikk "Import / Export" og "Export to a File" før du angir filtypen til Excel. En CSV er lik, og overfører enkelt til en Excel-arbeidsbok senere hvis du ønsker det.
Til slutt velger du destinasjonsmappen hvor filen skal lagres. Velg "Fullfør" for å lagre e-postene i den angitte mappen. Avslutt Outlook og naviger til mappen. Kontroller at filen er lagret og forsøk å åpne den. Excel-arbeidsboken eller CSV-filen skal åpnes med alle e-postdataene.
Alternative alternativer
Andre filtyper støttes av Outlook også. .PST-etiketten er spesielt for sikkerhetskopiering av Outlook-e-postadresser og annen data lagret på serveren. .OLM har samme funksjon på Mac-systemer. Fangsten her er at filen kun er kompatibel med andre Outlook-e-poster. Hvis du vil åpne eller overføre e-postdataene, må det skje i en annen Outlook-konto.
Den andre løsningen er spesifikk for Gmail. Du kan konfigurere en Gmail-konto i Outlook, noe som egentlig betyr at du bruker en Gmail-server, men et Outlook-ansikt for å administrere e-postene dine. Systemene samarbeider, og du kan kopiere alle Outlook-e-postene i de enkelte mappene og flytte dem til nye Gmail-mapper. Hvis du forlater Outlook etter at du har flyttet e-postene, forblir de på Gmail-serveren.
Overføring av e-post fra en hel virksomhet med flere kontoer er vanskelig, og det finnes ingen klar rute for bytte av plattformer. Integrering med et system som Salesforce som sporer alle handlinger separat hjelper, fordi disse handlingene er lagret på Salesforce-kontoen. Endre servere, og i det minste har du fortsatt epostadressene og historikken for hver e-post. Ellers er en serverendring vanskelig og litt rotete.