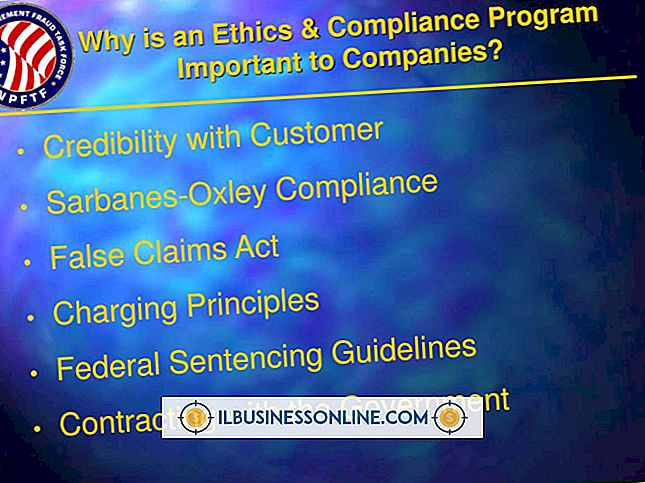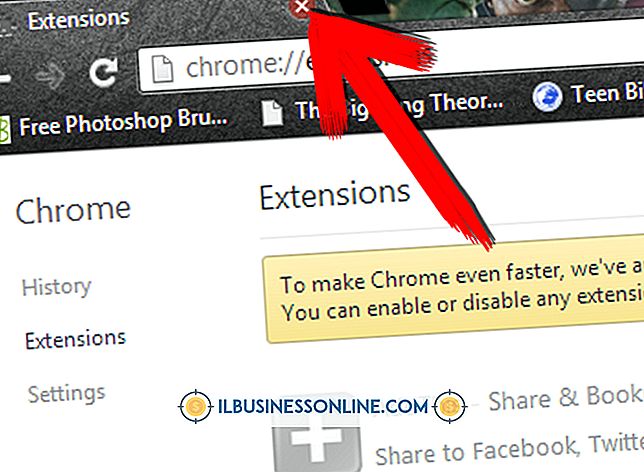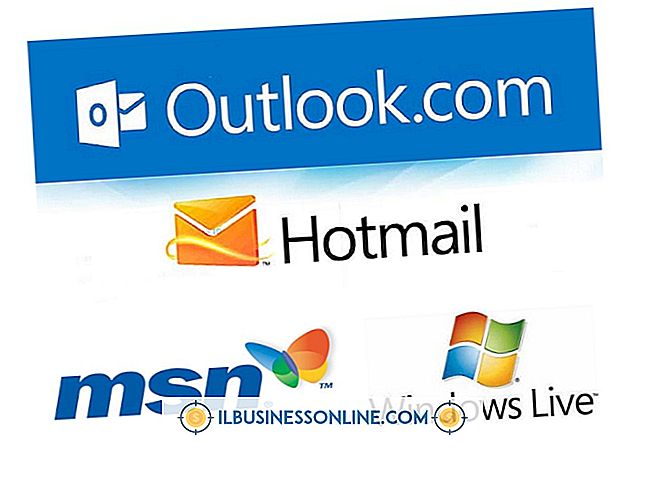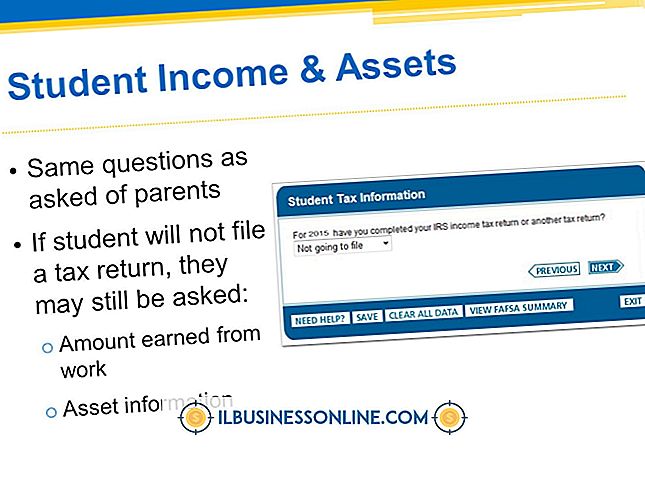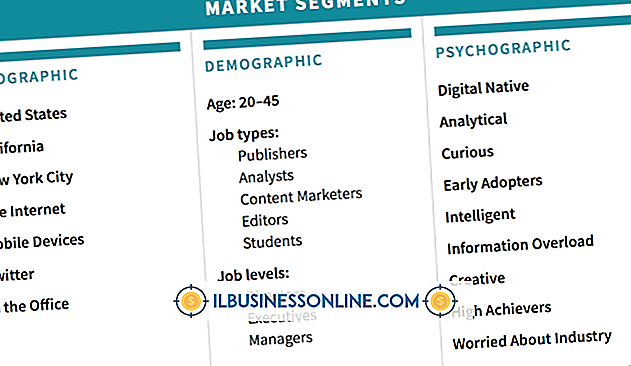Slik redigerer du tegninger i Photoshop

Når klienten presenterer deg med en skannet kunsttekstdrakning og ber deg om å redigere den, kan du bli fristet til å åpne den i Adobe Photoshop og bruke programvaren til å etterligne artistens virkelige verktøy. Mange av de redigeringsoppgaver du utfører, kan kreve nøyaktig denne tilnærmingen, men når du tar tegningen inn i det digitale riket, tilbyr programmet deg alternativer som det tradisjonelle verktøysettet ikke kan gi. Benytt deg av noen av Photoshops sterke sider for å legge til hastighet og kraft i redigeringsmetoden din.
1.
Åpne den skannede teksten i Adobe Photoshop. Åpne "Bilde" -menyen, finn undermenyen "Modus" og velg "RGB" for å endre fargemodus for filen din hvis den for øyeblikket er satt til gråtonemodus. RGB gir deg et bredere utvalg av Photoshop-funksjoner som skal brukes mens du redigerer kunstverket.
2.
Åpne menyen "Vindue" og velg "Lag" for å avsløre lagpanelet. Dra "Bakgrunn" -laget til den umerkede New Layer-knappen nederst på panelet for å lage Lag 1, et duplikat av det opprinnelige hovedlaget. Klikk på øyeikonet foran oppføringen for det opprinnelige bakgrunnslaget i lagpanelet for å slå av synligheten. Å jobbe på en kopi av det opprinnelige kunstverket gir deg et tilbakevendingsalternativ hvis du senere er misfornøyd med endringene dine.
3.
Klikk på duplikatlagets liste i Lagpanelet for å velge det. Klikk på den umerkede Add Layer Mask-knappen nederst på panelet. Photoshop legger til en pikselbasert maske i laget ditt og velger automatisk masken for redigering.
4.
Trykk på "B" for å bytte til penselverktøyet og "D" for å angi forgrunns- og bakgrunnsfarger til Photoshops standard i svart-hvitt. Zoom inn på bildedetaljer du vil fjerne fra tegningen, og mal dem ut på lagmasken. Hvis du gjør en feil, trykker du på "Ctrl-Z" for å angre din siste handling, eller åpne historikkpanelet og gå tilbake gjennom de siste endringene dine.
5.
Klikk på den ikke-merkede Legg til ny fyll- eller justeringslag-knappen nederst på lagpanelet, og velg "Nivåer" fra listen over justeringslagtyper. Velg det umerkede Set Black Point eyedropper og klikk på en tegningsdetaljer som skal være svart, men vises i grå i stedet. Photoshop justerer bildet for å mørke tegningen og gjøre det mer synlig. Bruk Set White Point eyedropper til å klikke på områder som skal være fargen på tegningspapiret, men dukker opp i en lysegrå fra hvordan skanneren tolket det opprinnelige bildet.
6.
Klikk på den umerkede Legg til ny fyll- eller Justeringslag-knappen nederst på Lagpanelet, og velg "Hue / Saturation" fra listen over justeringslagtyper. Aktiver avmerkingsboksen "Fargelegg" slik at du kan tynne kunstverket ditt. Endre fargetoneinnstillingen for å variere fargen på fargen, og sett metningen for å gjøre fargen mer eller mindre levende. Øk eller reduser lysheten for å gjøre den totale effekten lettere eller mørkere. Klikk på "OK" -knappen for å bruke justeringen.
Tips
- Hvis du vil angre en lagmaske-redigering som ikke lenger er tilgjengelig via historikkpanelet, kan du bytte farger fra svart til hvitt og male ut redigeringen med penselverktøyet, eller bytte til sletteren og fjerne den svarte malingen som utryddet detaljene du ønsker å gjenopprette.
- Rediger lagmasken på et Hue / Saturation-lag for å begrense effekten til en del av filen. Du kan legge til flere Hue / Saturation lag, som hver påvirker forskjellige bildeområder.
- Bruk et formlag for å plassere en utfylling i et definert område av tegningen. Plasser laget under kunstslaget og tegne en vektorbasert maske med pennverktøyet for å definere fargeplass. Hvis du bruker denne teknikken, plasserer du tegningslaget og lag som påvirker fargen i en laggruppe, og angir blandemodus for gruppen til Normal. For å opprette gruppen, velg lagene i Lag-panelet og velg "Ny gruppe fra lag" fra flytmenyen øverst til høyre på panelet.
- Lag en tilpasset børste for å legge til slag som etterligner utseendet på kunstnerenes arbeid. Velg et område på bildet som representerer en passende strekkdetalj. Åpne "Rediger" -menyen og velg "Definer børsteinnstilling" for å legge til valget som en tilpasset børste. Gi børstespissen et særegent navn, så du vil gjenkjenne det i børstepanelet.
Advarsel
- Når du bruker nivåer for å justere de svarte og hvite punktene til et linjeskildbilde, må du passe på fortykkede, pikselerte utseendetrekkstreker som kan vises hvis du overjusterer bildet.