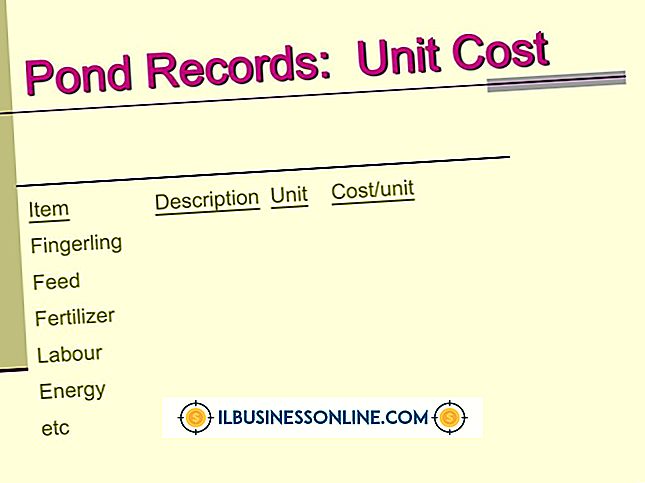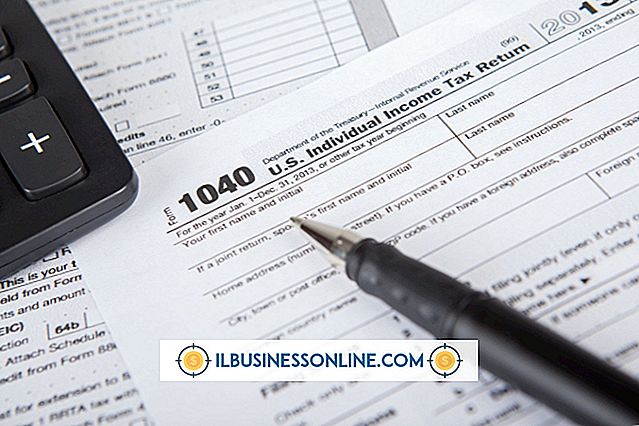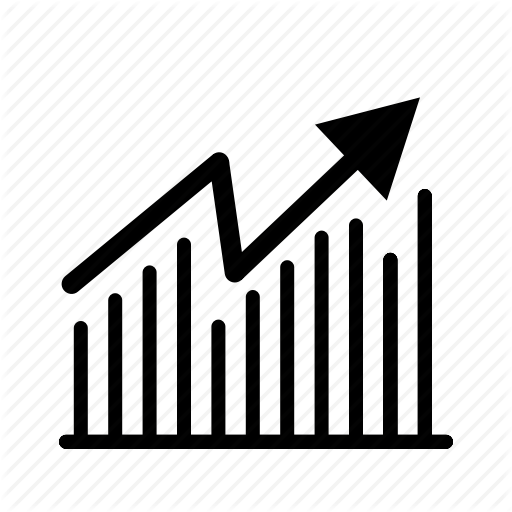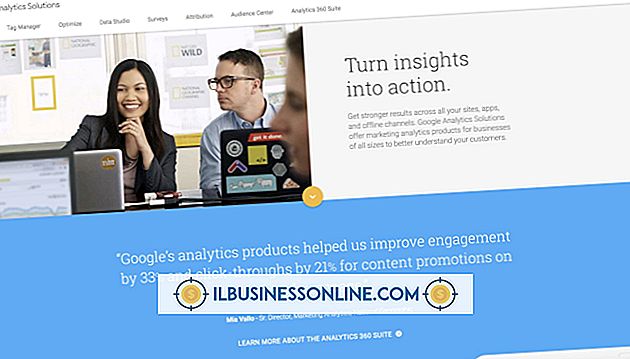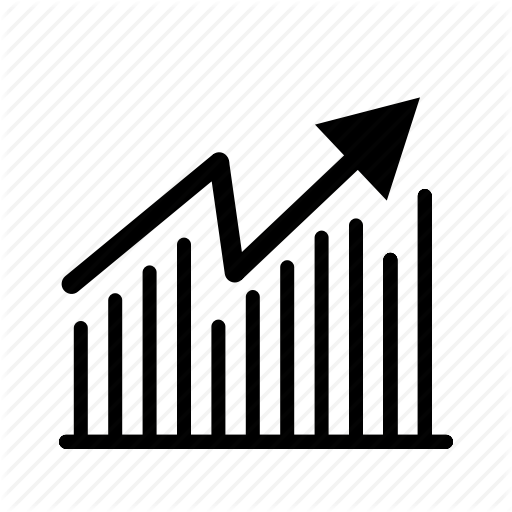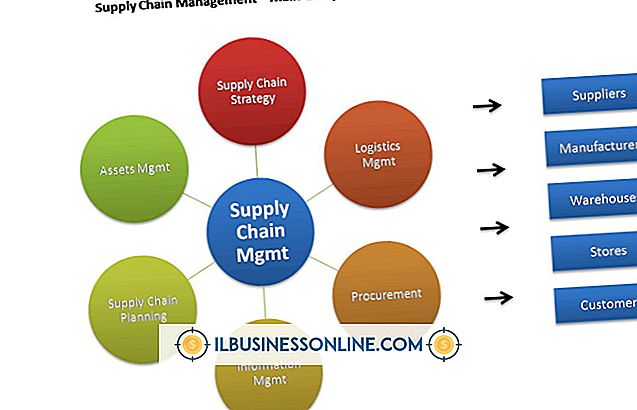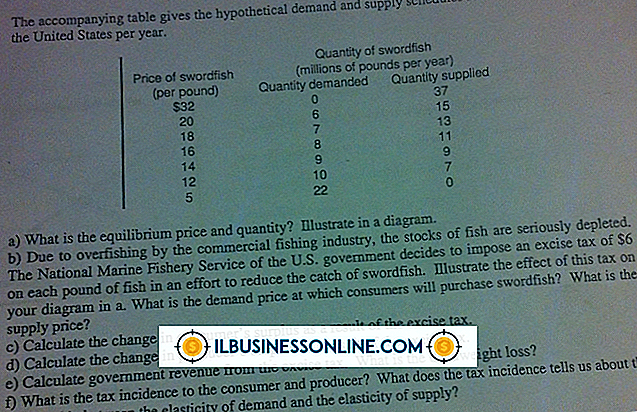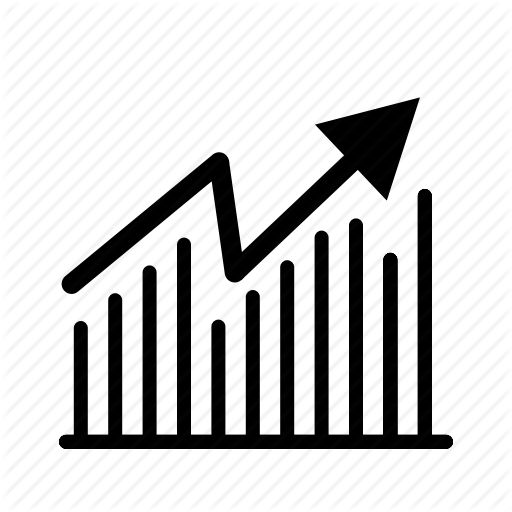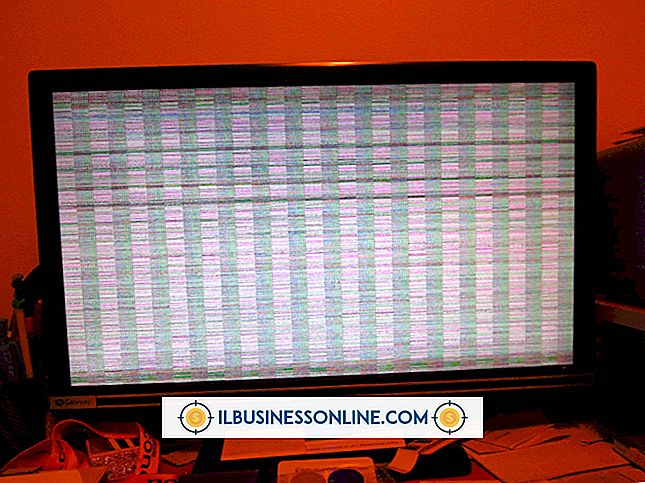Den glitrende effekten i Photoshop

Hvis du legger til en glimrende effekt i Photoshop, kan det ta timer hvis du prøvde å male hver glitterflekk. I stedet er en raskere tilnærming å bruke lageffekter og penseljusteringer. Layer-effekter er justeringer som midlertidig endrer bildene på individuelle lag, i motsetning til et komplett bilde. Photoshops mange lagseffekter og deres kontroller tilbyr mange måter å forbedre bilder på. Ta deg tid til å justere kontrollene for forskjellige effekter for å lære nye måter å vise bildene dine eller originalt kunst på sitt beste.
1.
Opprett et nytt dokument med forhåndsinnstilt US Letter, som har en oppløsning som er tilstrekkelig til å teste en glitterbørste. Klikk på børsteikonet fra paletten Verktøy for å kjøre Brush, Photoshop's penselverktøy.
2.
Klikk på Brush Preset picker, hvis knapp er den andre til venstre kontrollen i kontrollpanelet over lerretet; klikk deretter på knappen i Pickerens øverste høyre hjørne for å vise en liste over penselkategorier. Klikk "Assorterte pensler", hvis kategori har flere stjerneformede pensler som passer for glitrende effekt.
3.
Klikk på en av følgende børster fra Picker's galleri: 19, 50 eller 49. Disse er starburstformede børster som formidler den glitrende effekten. Andre former vil fungere, men bruk disse for dine første glitterbilder.
4.
Klikk på Penselpanel-knappen, som er formet som en manila-mappe, og klikk deretter panelets Form Dynamics-element, som har kontroller som påvirker børstens størrelse og kontur. Dra glidebryteren til Size Jitter til 100, som angir maksimal variasjon i penselstørrelse. På samme måte maksimerer du glidebryteren for å aktivere tilfeldig dreiing av børsten.
5.
Klikk på panelets spredningselement, og dra deretter sprederskjermen nær sin ekstreme ekstremitet. Dette gjør at malingen sprer seg mye. Øk glidebryteren til 2 for å indikere at du vil at penselen skal bruke to strømmer av maling i stedet for standard for en strøm.
6.
Dra overføringsfanens Flow Jitter-kontroll til omtrent 70 prosent for å variere hvilken kraft som Photoshop gjelder for maling på lerretet. Dette vil variere intensiteten til biter av glitter.
7.
Lukk Brush-panelet, og legg deretter inn et bilde som du vil bruke glitter på. Du kan velge bilder som viser naturlig skinnende gjenstander, for eksempel smykker eller glassvarer.
8.
Klikk på Lag-menyens "Nytt lag" -knapp for å lage et nytt lag som skal male glitteren. Klikk på den svarte og hvite standardfargen-knappen nederst på paletten Verktøy for å gjenopprette forgrunns- og bakgrunnsfarger til svart-hvitt, og klikk deretter på tohøyde pilen til høyre for Standardfarger-knappen. Dette belaster børsten med hvitt.
9.
Trykk på "[" for å krympe musenes penseloppstilling til oversikten ikke lenger er gjenkjennelig som en stjerneform. Maling på de bildeområdene du tror vil se tiltalende med glitter. Legg til ekstra maling til områdene med høydepunkter.
10.
Klikk på kommandoen "Ytre glød" på undermenyen Lagmodi i Lag-menyen. Ytre glød legger til en glorie til lyse elementer på laget som du bruker denne effekten på. La standardinnstillingene være som de er, og klikk deretter "OK" for å lukke dialogboksen Lagstilter og fullfør glitrende effekten.