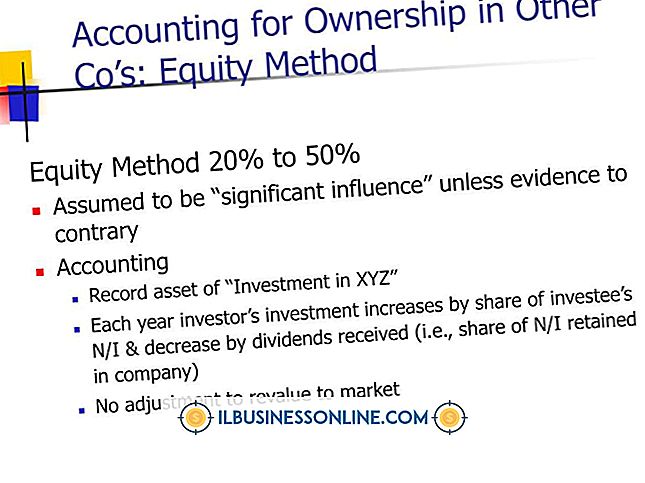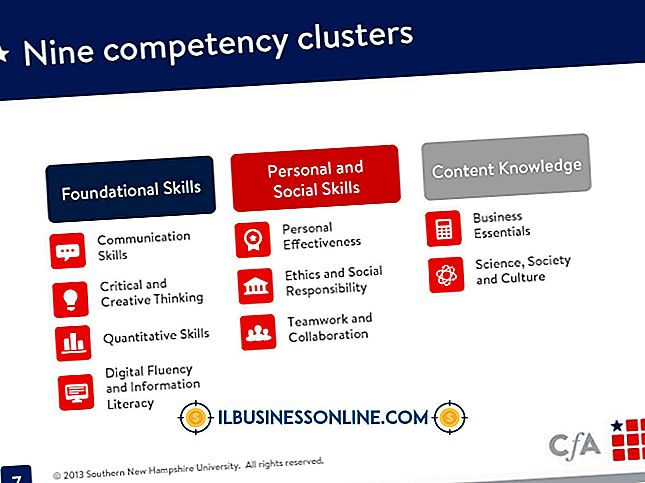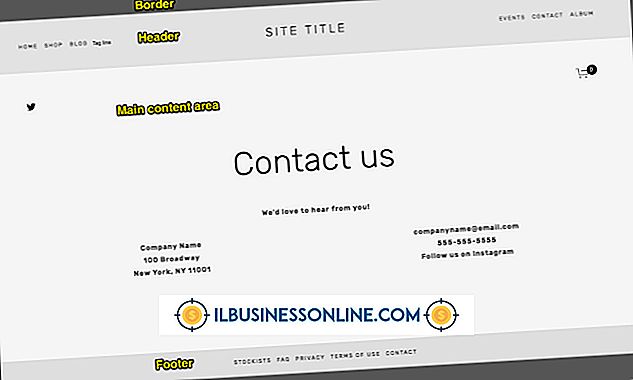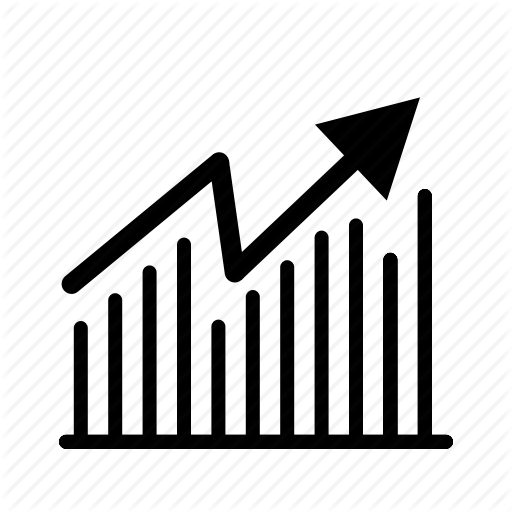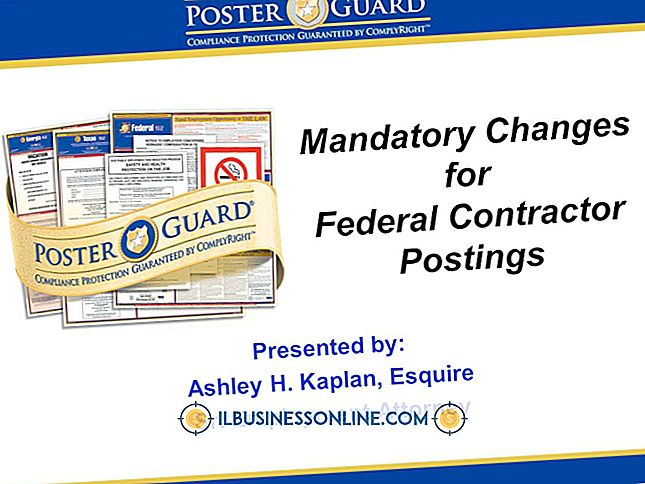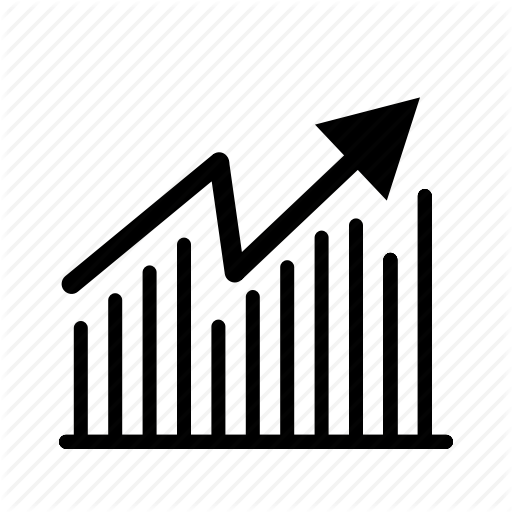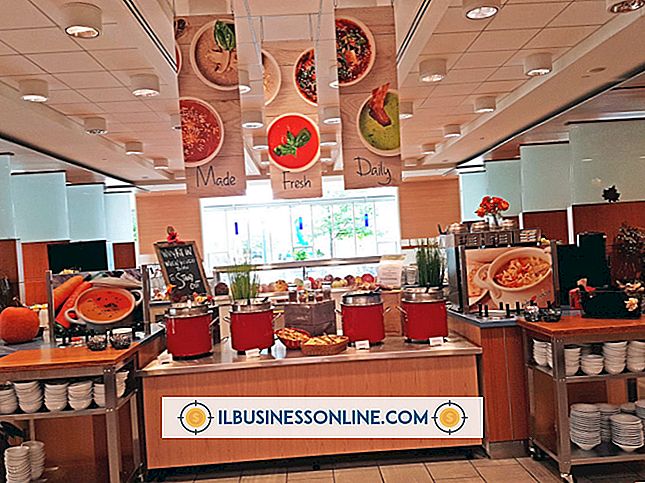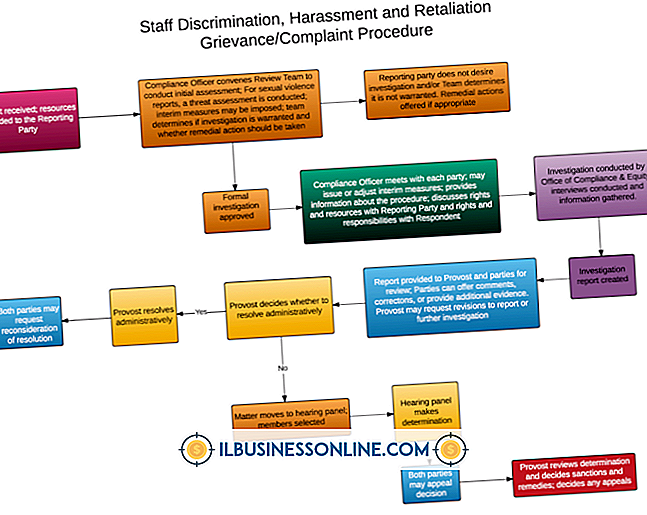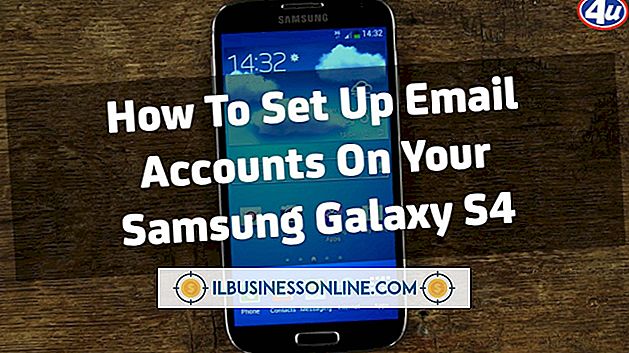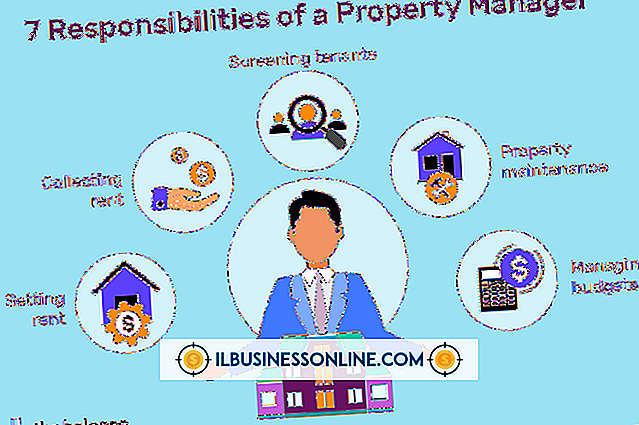Foten er fast på siden i PowerPoint

Hovedområdet til en PowerPoint-lysbilde er vanligvis der det meste av teksten, punktpunkene, bildene og annen informasjon vises, men en lysbildefremviser kan også gi viktig informasjon, for eksempel lysbilde nummerering, dato, forfatternavn og mer. Selv om PowerPoint er en komponent i Microsoft Office-pakken, er faksmoduleringsmetoden forskjellig fra andre Office-programmer. Når du har opprettet en bunntekst, vises ikke standardfanen og båndet for deg å bruke til å redigere den. Dette betyr ikke at du må godta en fast fotfeste - du kan enkelt endre den gjennom PowerPoints footer editor.
1.
Start PowerPoint og klikk på "File" -fanen. Klikk på "Åpne". Naviger til presentasjonen med den faste foten. Hvis bunnteksten ikke vises på det første lysbildet, som vises som standard når du åpner presentasjonen, trykker du på "PgDn" -tasten til det første lysbildet med den faste foten er i hoveddelen av vinduet.
2.
Dobbeltklikk på bunnteksten. Det kan hende du må klikke rundt på bunnen av lysbildet et par ganger til du ser den blå stiplede linjen vises rundt bunnteksten.
3.
Hold musepekeren over bunnen, til pekeren blir til et fire-pilet lukemerke.
4.
Klikk og dra fotfoten fra sin "faste" posisjon til ønsket sted, for eksempel nederste venstre hjørne i stedet for midten.
5.
Klikk inne i bunnteksten. Fremhev "fast" -teksten og skriv den over med den nye teksten. Hvis du vil fjerne teksten fra dette lysbildet, legger du merke til teksten og trykker på "Slett" -tasten. Selv om bunnteksten forblir på plass på lysbilde uten tekst i den, vil den være usynlig.
Tips
- For å fjerne bunnteksten fra lysbildesettet helt, klikk på "Sett inn" -fanen. Klikk på "Header & Footer" knappen i midten av båndet. Fjern markeringen i boksen til venstre for "Footer." Klikk på "Apply to All." Du kan også fjerne fotfeltet fra et enkelt lysbilde ved å fjerne merket "Footer" og klikke på "Apply" -knappen på hvert lysbilde som ikke burde ha en bunntekst . Dette lar deg beholde de etablerte bunntekstene der du vil ha dem mens du fjerner de du ikke vil ha.