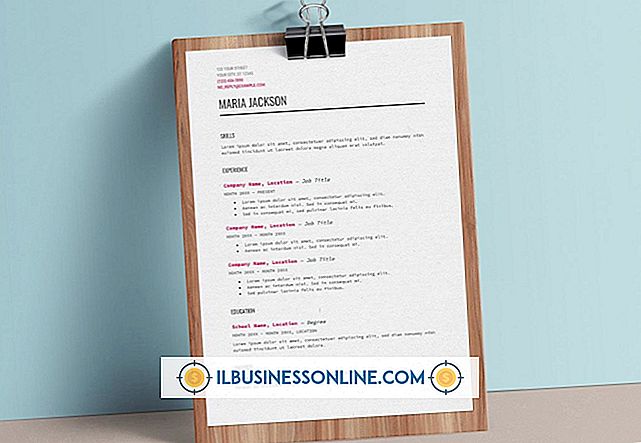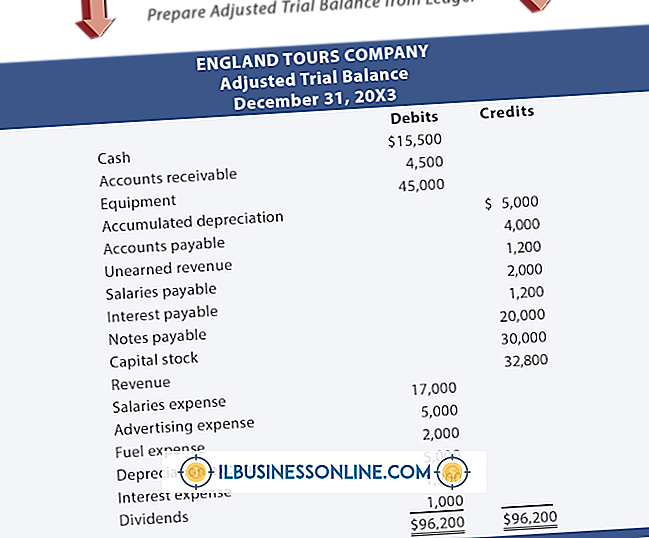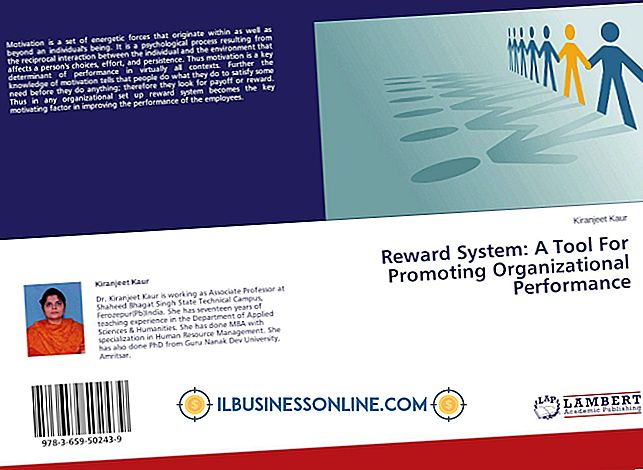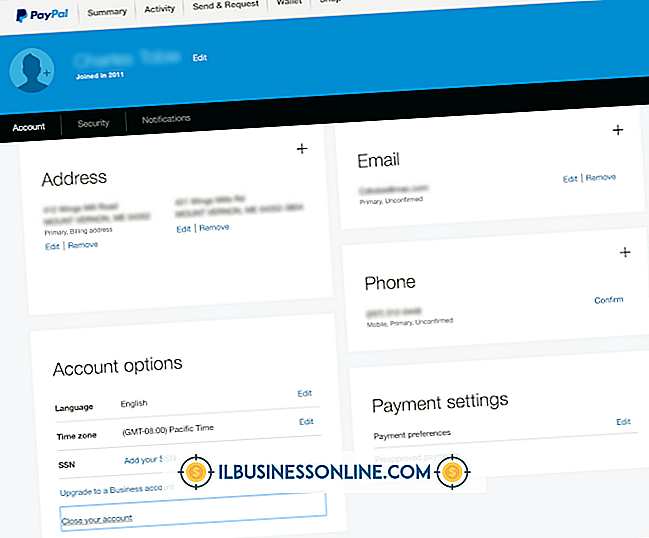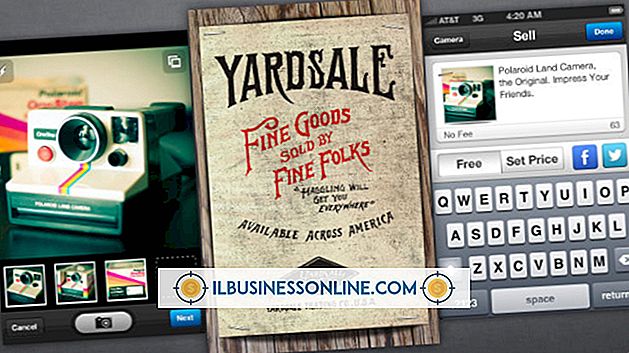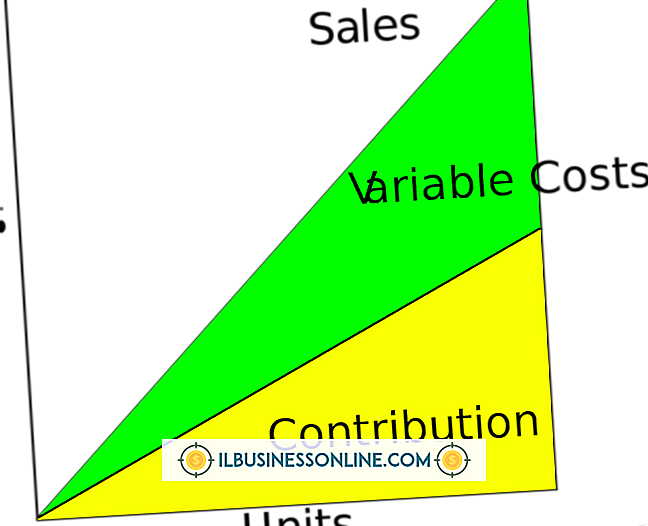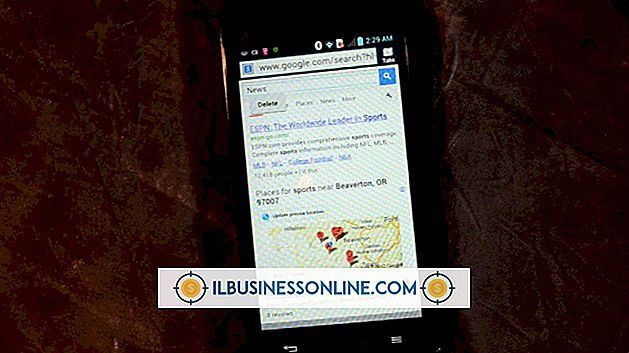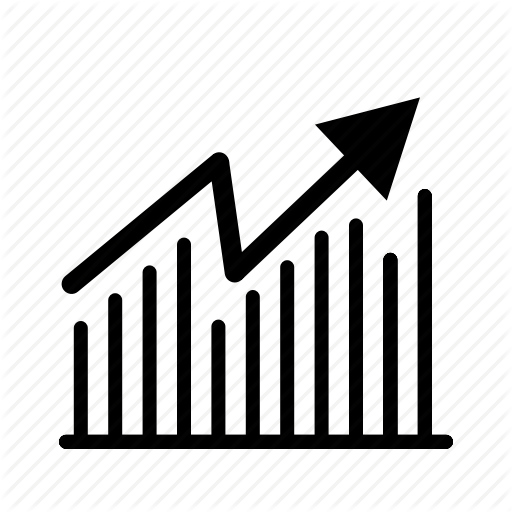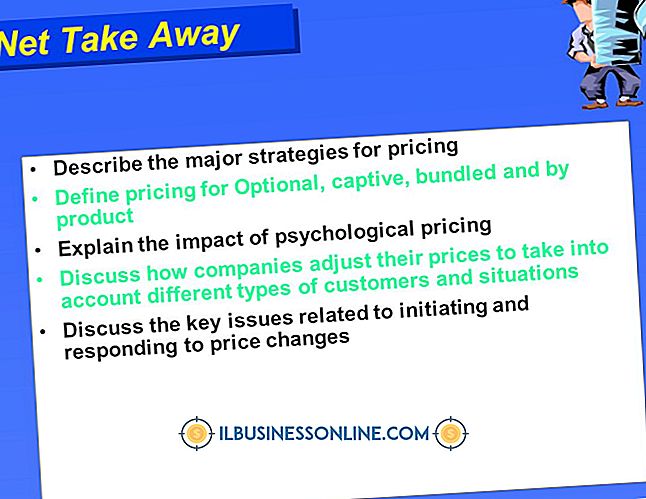Hva er en DPI Slå på en mus?

Det er steder der en størrelse egentlig passer alle sammen, men datamaskinen du jobber med hver dag er ikke en av dem. Å få datamaskinen sett akkurat slik du liker det tar tid, og vanligvis noen prøve og feil. En av de vanskeligste tingene å få "bare så" er musens innstillinger, delvis fordi det noen ganger er nyttig å få det til å gå raskere eller langsommere enn vanlig. Derfor har noen mus en DPI-bryter, som endrer musens innstillinger med et enkelt raskt klikk.
Tips
En mus med en DPI-bryter kan endre følsomheten - i hovedsak sin hastighet - med ett enkelt klikk.
DPI Betydning
Akronymet DPI står for punkter per tomme, noe som er en vanlig måte at datamaskiner og deres tilhørende enheter måler oppløsning. Når det gjelder en mus, er det en måte å uttrykke hvordan bevegelse på skrivebordet oversettes til pekeren beveger seg på skjermen. Hvis musen er satt til 150 dpi, for eksempel å flytte den en tomme på skrivebordet, bør du flytte den 150 piksler på skjermen. Hvis du sveiper det opptil 300 dpi, eller 1000 dpi, beveger du musen med samme tomme, og beveger den mye, langt lenger over skjermen. I virkeligheten oversetter ikke musp dpi direkte til skjermoppløsningen, fordi operativsystemet vanligvis multipliserer dpi for å få musen til å fungere skikkelig på en stor, moderne høyoppløselig skjerm. Den grunnleggende ideen gjelder imidlertid. Jo høyere oppløsningen din er, jo lengre beveger du pekeren på hver bevegelse av musen.
Den praktiske effekten
Når du bruker musen til uformelle formål, for eksempel kjøringen av bruken av nettleser og tekstbehandlingen som tar opp mye av dagen, kan det være nyttig å ha det satt for høyt DPI. En relativt liten bevegelse vil sende musen helt over en stor skjerm, og du trenger ikke ledig plass på skrivebordet for musen. Hvis du gjør presisjonsarbeid, skjønner du som å bruke Photoshop til å skissere en person eller et objekt på et bilde, kan det være galning. Ved å slå ned musens oppløsning får du mye finere kontroll, slik at bevegelsen av din hånd på musen oversetter til små og delikate bevegelser på skjermen. Hvis du for eksempel arbeider med et 300 dpi-bilde, vil du kanskje sette musen til et lavere DPI enn du ville hvis du redigerer et 2.400 dpi-bilde. Du kan endre musens innstillinger manuelt i operativsystemet, men det blir kjedelig hvis du må bytte frem og tilbake med jevne mellomrom. Ved å bruke en mus med en DPI-bryter, øker prosessen, og gjør den mer praktisk.
Bruk av DPI-bryteren
Musen din kan ha en eller flere dpi-brytere, avhengig av fabrikat og modell, men de gjør alle de samme jobbene. Du har allerede en standardinnstilling - din normale, hverdagssituasjon for generell bruk - og DPI-bryteren lar deg bytte til en høyere eller lavere oppløsning med ett enkelt klikk. Med en Microsoft-mus, for eksempel, første gang du klikker på DPI-knappen, blir du bedt om å angi en alternativ oppløsning. Når det er satt, klikker du på DPI-knappen, skifter deg fra vanlig oppløsning til høyere eller lavere oppløsning, og deretter tilbake igjen på neste klikk. Hvis musen har flere DPI-knapper, kan du opprette en egendefinert innstilling for hver enkelt, slik at du endrer fra oppgave til oppgave eller skjerm for å overvåke du kan justere oppløsningen i fly.
Endre DPI uten knapp
Hvis du har en high-end-mus uten en DPI-knapp, kan den komme med en egendefinert driver eller et verktøyprogram som du kan bruke til å justere musoppløsningen. Hvis ikke, må du bruke en lignende innstilling i operativsystemet. Vanligvis er det en enkel skyveknapp uten tall, så du må prøve skyvekontrollen i forskjellige posisjoner for å finne den som fungerer best for dine formål.
I Windows er denne innstillingen i Mus og tastatursenter, og den kalles "Følsomhet". I OS X går du til Systemvalg, deretter klikker du Mus og velger glidebryteren som heter "Sporing." I Ubuntu 18.04 og andre versjoner av Linux ved hjelp av GNOME-skrivebordsmiljøet, velg Vis programmer fra bunnen av docken din, deretter Innstillinger, deretter Mus og pekefelt. Skyvekontrollen kan merkes som enten "Mouse Speed" eller "Pointer Speed", avhengig av hvilken versjon av GNOME som er i bruk på datamaskinen.