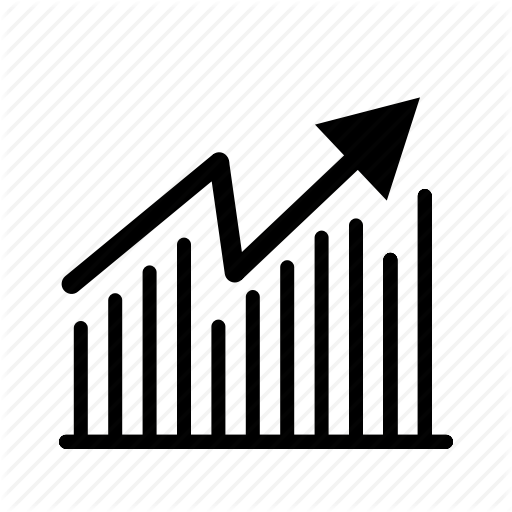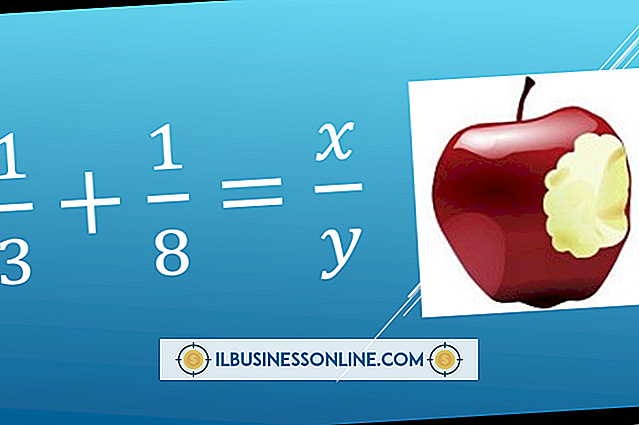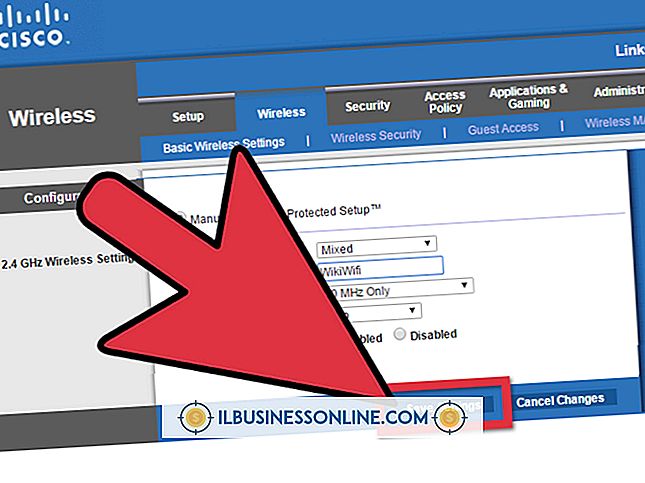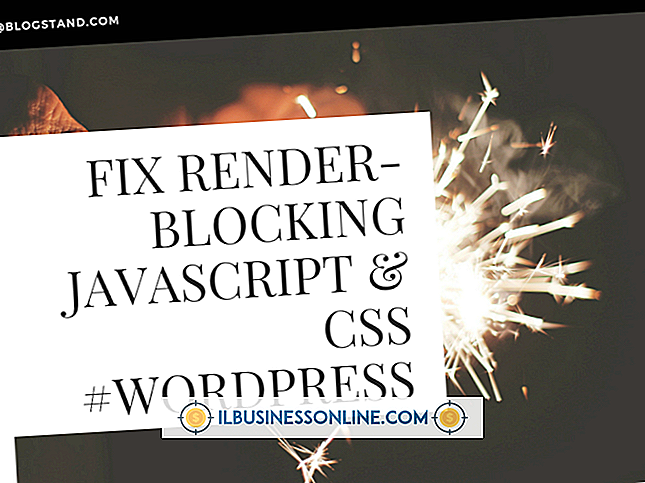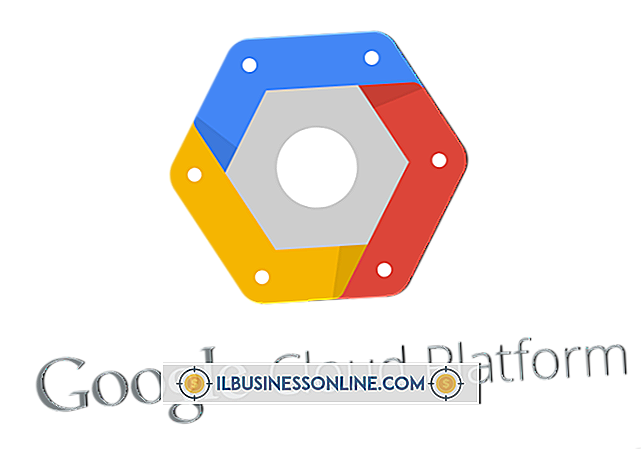Hvordan skrive programmer ved hjelp av Visual FoxPro

Visual FoxPro tilbyr begynnende og erfarne utviklere et datasentrisk programmeringsmiljø der de kan lage robuste administrasjonsapplikasjoner for å skrive inn, søke, sortere og manipulere data fra ulike databasemotorer. I tillegg til FoxPros kraftige programmeringsfunksjoner for frontend, kan den royaltyfrie distribusjonsmodellen spare penger for bedriften din når du lager applikasjoner for mange brukere, etter at du har faktor i lisensieringskostnader for frittstående produkter som Access eller Microsoft SQL. For å komme i gang med å programmere et Visual FoxPro-program, bruk en av de mange veiviser for å koble et front-end-program til en støttet database.
1.
Start Visual FoxPro. Klikk "Verktøy" på menylinjen, og klikk deretter "Veiviser" og "Program".
2.
Skriv inn et navn for det nye programmet i feltet Programnavn. Velg en mappe på datamaskinen din for å lagre prosjektfilene for programmet, og klikk deretter på "OK" -knappen.
3.
Klikk på "Data" -fanen i det nye programvinduet, og klikk deretter Velg. Bla gjennom til ODBC-klienten-kompatibel database du vil bruke som backend for Visual FoxPro-programmet. For mindre databaseprogrammer, ved hjelp av en Microsoft Access-database som backend, produseres gode resultater. For større applikasjoner kan SQL- eller MySQL-databaser håndtere stort antall oppføringer og datatransaksjoner. Etter at du har valgt databasen, viser Visual FoxPro en liste med tabeller i datakilden. Velg tabellen som du vil opprette et skjema for å bruke i programmet, og klikk deretter på "Åpne".
4.
Klikk på "Forms" -fanen i det nye programvinduet. Visual FoxPro genererer en grunnleggende form basert på databasekilden og tabellen du valgte. For eksempel, hvis tabellen har fem felt, vil skjemaet generert av Visual FoxPro også ha fem tekstfelter.
5.
Opprett knappekontroller på det nye skjemaet etter behov. For eksempel, for å lage et enkelt program som lar brukerne sykle gjennom poster i databasen, kan du dra og slippe en knapp på skjemaet, og deretter endre bildetekstetiketten for knappkontrollen til "Neste".
6.
Dobbeltklikk på den nye "Neste" -knappen du opprettet på skjemaet for å åpne et kodeditoringsvindu for kontrollen. I redigeringsvinduet skriver du inn følgende kode:
IF! EOF () SKIP THISFORM.REFRESH ELSE GO TOP ENDIF
7.
Klikk "File" på Visual FoxPro menylinjen, og klikk deretter "Lagre" for å lagre endringene i skjemaet og det nye programmet.
8.
Klikk "Prosjektbygger" i det nye programvinduet, og velg deretter "Win32 / COM" -alternativet. Klikk på "Bygg" -knappen for å kompilere programmet i en kjørbar fil, sammen med alle nødvendige avhengighetsfiler som DLL-filer og database kildefilen. Visual FoxPro lager et nytt program i en undermappe i mappen du valgte for å lagre prosjektfilene for programmet.
9.
Åpne Windows Utforsker og bla til mappen der Visual FoxPro kopierte kjørbare og avhengighetsfiler. Kopier og lim inn mappen til andre datamaskiner etter behov. For å kjøre programmet, åpne mappen og dobbeltklikk på kjørbar fil. Brukere kan kjøre programmet selv på datamaskiner som ikke har FoxPro installert.
Tips
- For å opprette et installerings- eller oppsettverktøy for Visual FoxPro-programmet, bruk enten en tredjepartsinstallatør eller installasjons- / installasjonsveiviseren i Microsoft Visual Studio. Tredjeparts installasjonsprogrammer er tilgjengelige fra selskaper som Inno, Wise og ComponentSource.