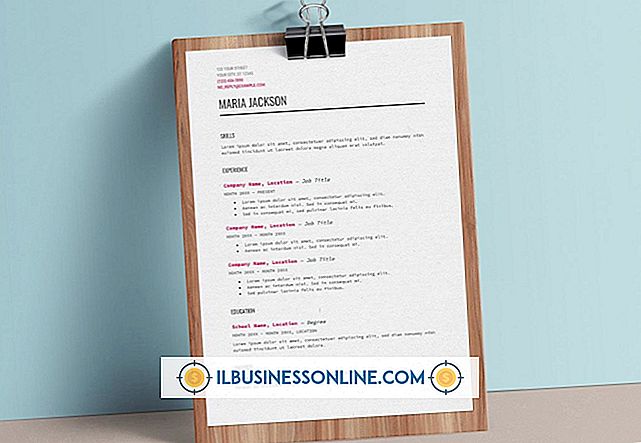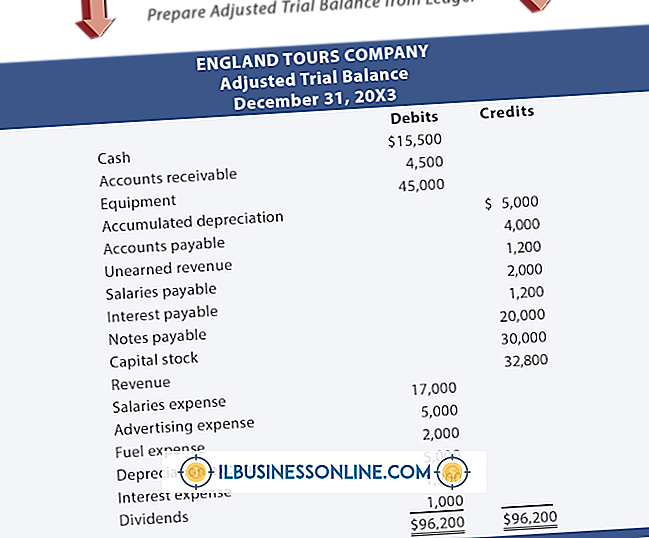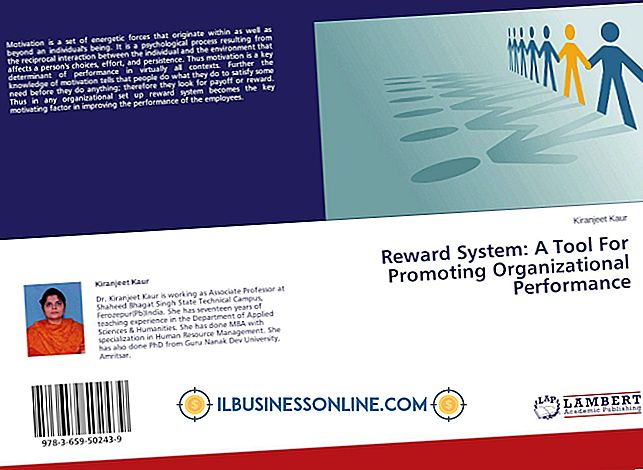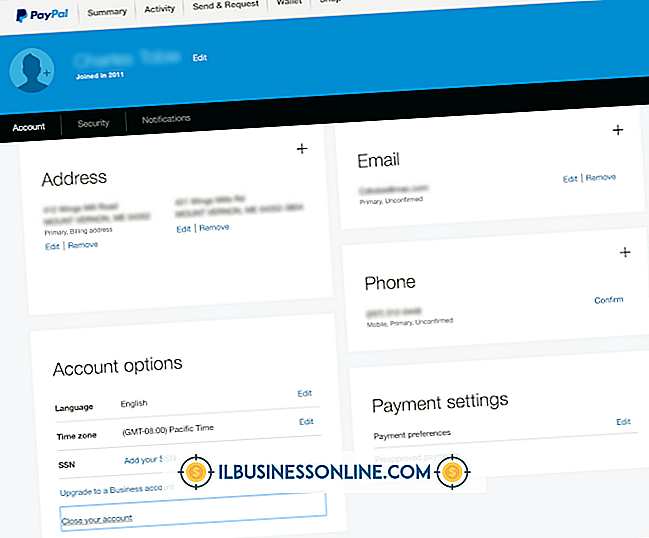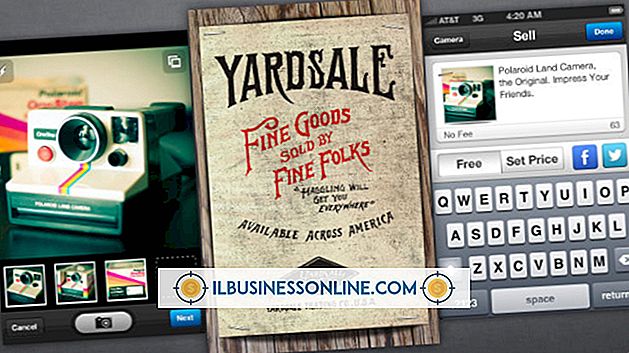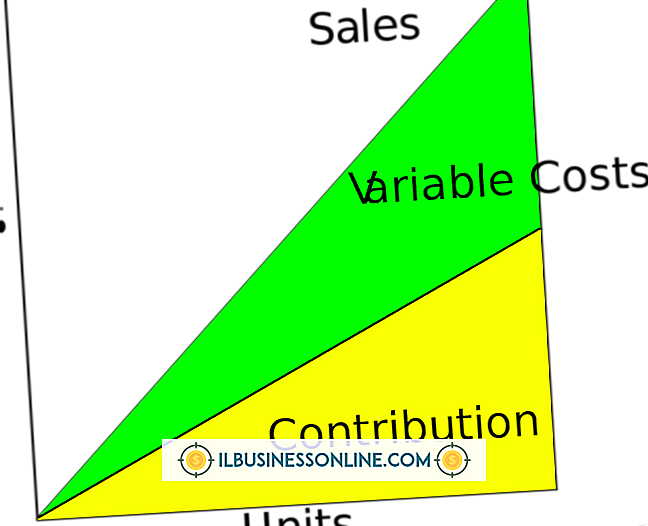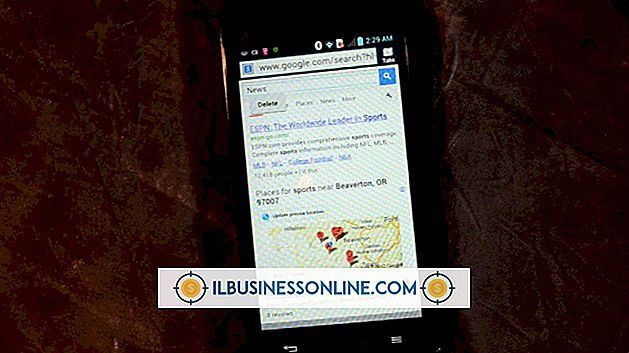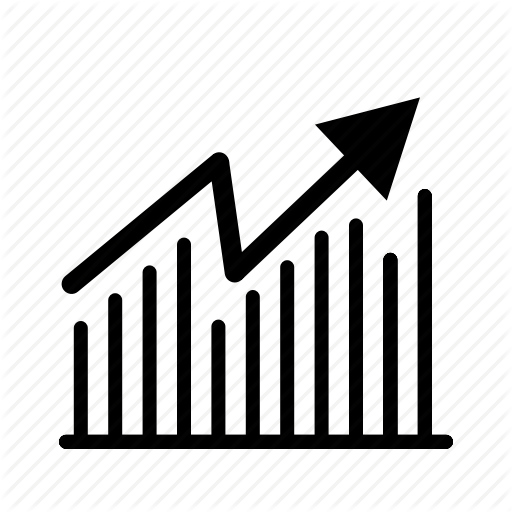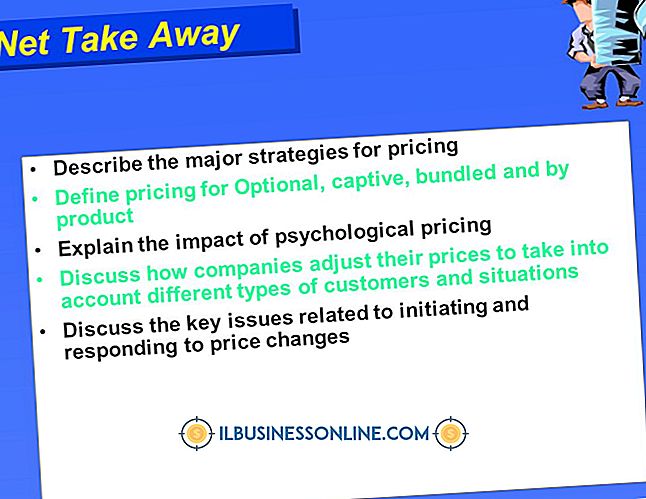Slik formaterer du debet og kreditt i Excel

Når du bruker Microsoft Excel til å analysere bedriftens data, vil du se på trender, suksesser og problemer med et øyeblikk. Før du dykker inn i en grundig undersøkelse av spesifikke salgsresultater, individuelle ansattes ytelse eller markedsansatt aksept av nye produkttilbud, kan du få en innledende forståelse av datamønstrene uten å bruke diagrammer eller grafer for å avsløre dem. Bruk Excels formateringsalternativer for å markere negative resultater og gjøre positive verdier lett synlige.
1.
Velg rekkefølge av celler du vil formatere. For å velge en hel rad eller kolonne, klikk på overskriften. Hvis regnearket inneholder forskjellige typer numeriske verdier - for eksempel monetære figurer og produktmengder - begrense valget ditt til en rekke celler med en delt datatype.
2.
Bytt til "Hjem" -fanen i Microsoft Excel-båndet, finn nummergruppen og klikk på kontrollpanel for dialogboksens startboks til høyre for gruppenavnet. Når dialogboksen Formatceller åpnes, blir den automatisk angitt for å vise Excels numeriske dataformatalternativer.
3.
Velg en formatkategori som samsvarer med datatypen din. For valutaverdier velger du "Valuta", og velg deretter riktig kombinasjon av valutasymbol og land fra en rullegardinmeny. For enten monetære eller vanlige numeriske verdier, velg "Regnskap" for å justere tallene dine etter valutasymboler og desimaltall. For verdier som ikke krever valutasymboler eller justering, velg "Nummer".
4.
Angi antall desimaler du vil vise, basert på om verdiene dine inneholder desimaler og hvor mange steder du vil vise. Velg om du vil vise negative tall foran et minustegn; i parentes, enten med svart eller rød type; eller i rød type uten minustegn. Excel viser en forhåndsvisning som hjelper deg med å visualisere formateringsalternativene.
5.
Klikk på "OK" -knappen for å bruke formateringen. Lag et nytt utvalg for å bruke et annet format til en annen delmengde av dataene dine.
Tips
- Den tusen separatoren består av komma eller annen tegnsetting som brukes i verdier på 1000 eller høyere for å avklare nummeret ved å snitte det. For å undertrykke visningen av tusenvis separatoren, velg tallet "Nummer" numerisk format. For å undertrykke tusenvis separatoren og fremdeles vise valutasymboler, opprett et tilpasset format.
- Hvis dataverdiene dine inneholder flere desimaler enn du tillater at cellens numeriske format skal vises, forblir de underliggende verdiene uendrede, og eventuelle beregninger du bruker på tallene, bruker de ikke-truttede verdiene.
- For å sette opp et regneark slik at tall automatisk vises i dine valgte formater, må du bruke de riktige numeriske dataformatene til cellene før du skriver inn tallene i dem.
Advarsel
- Når du kopierer og limer inn data fra ett regneark eller dataområde til et annet, beholder tallene deres formatering med mindre du velger "Lim inn spesial" og lim inn bare verdier. Ellers overstyrer formateringen som brukes til tallene du limer, formateringen du har brukt på destinasjonscellene.