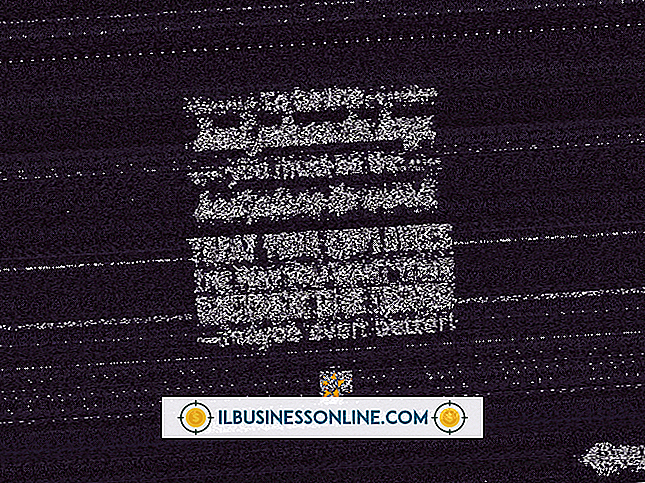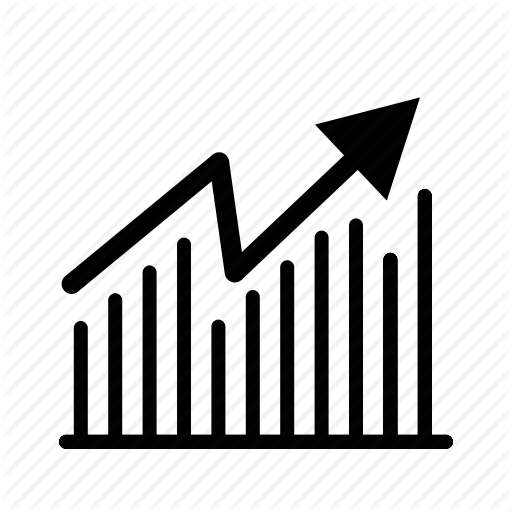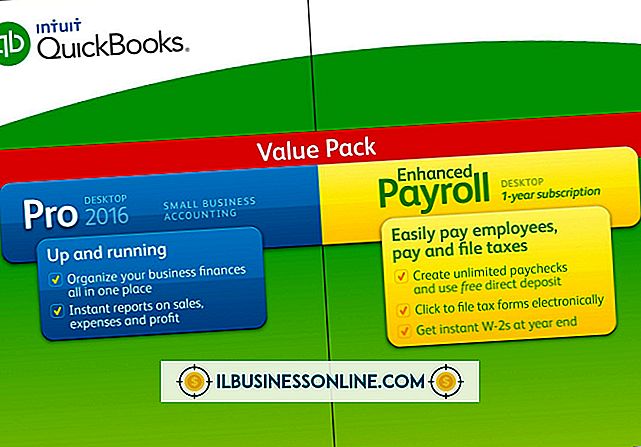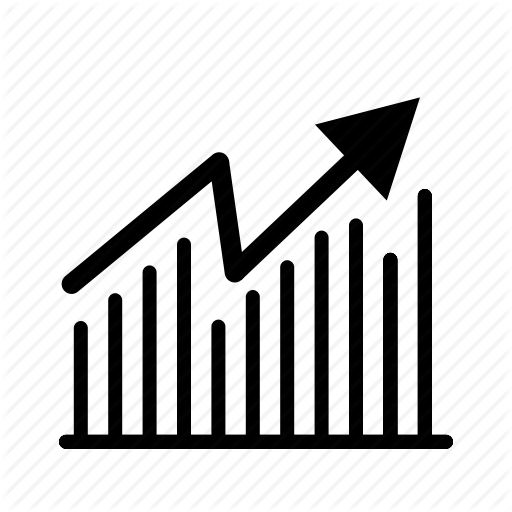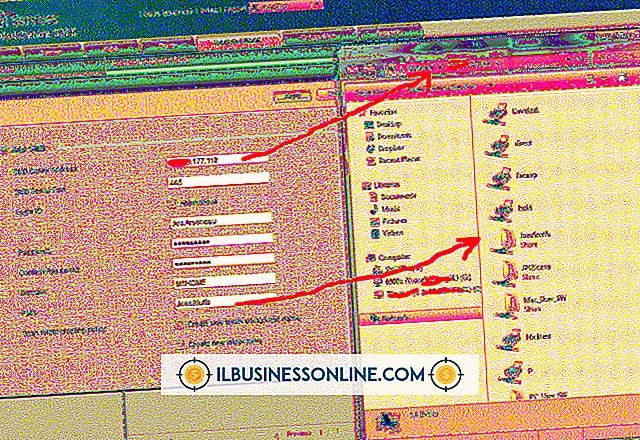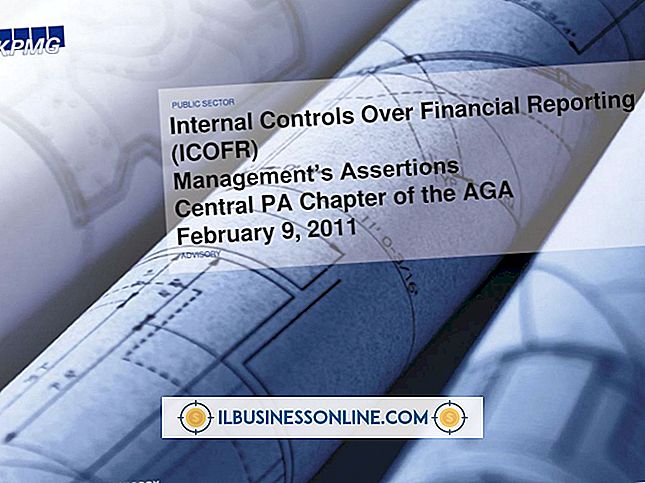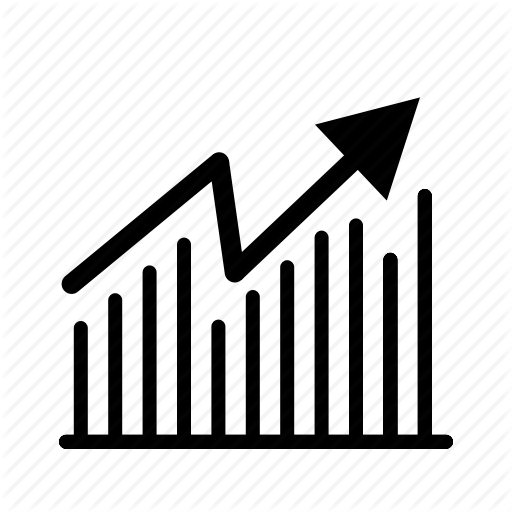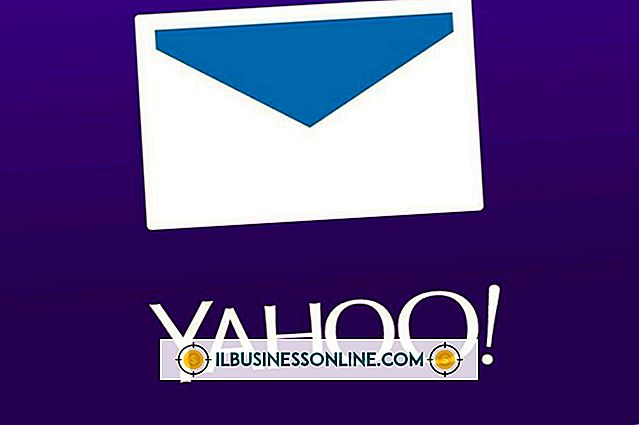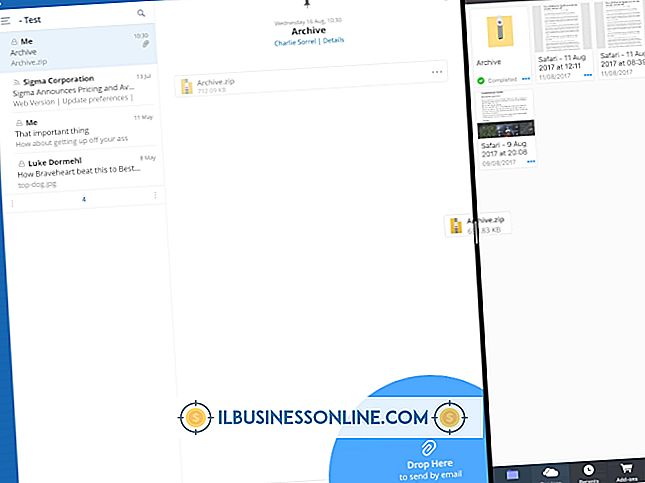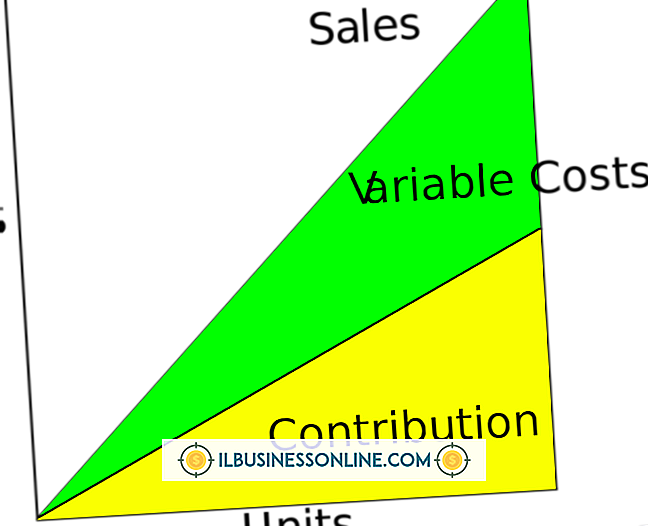Slik formaterer du kuler i InDesign CS5
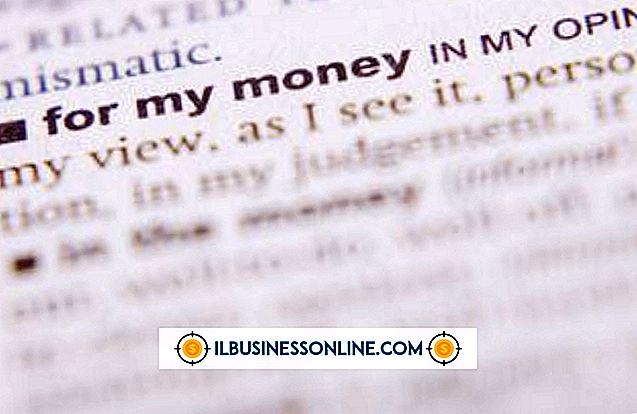
Bulleted-lister markerer betydningen av et fokuseringssett med kopieringspunkter; hvert punkt foregår av en forstørret prikk eller et annet aksenttegn. Hvis du er kjent med prosessen med å bruke automatiske kuleformater i tekstbehandlingsprogramvaren, finner du tilsvarende funksjonalitet i Adobe InDesign CS5 - med flere alternativer for å møte kravene til typesetting fagfolk. Kombiner InDesigns tegn- og paragraf stilark med støtte for punktlister for å lage sidedesigner som er enkle å formatere og tilpasse.
1.
Åpne menyen "Vindue". Naviger til undermenyen "Type og tabeller" og velg "Paragraph" for å åpne avsnittet Stil.
2.
Bytt til Adobe InDesign Type-verktøyet. Klikk og dra gjennom innholdet i en type ramme for å velge teksten du vil slå til en punktliste.
3.
Åpne menyen Fly-out i øverste høyre hjørne av Paragraph-panelet. Velg alternativet "Bullets & Numbering". Når dialogboksen med samme navn kommer opp på skjermen, må du aktivere avkrysningsboksen "Forhåndsvisning" nederst til venstre før du begynner å sette inn kuldealternativer. Dette lar deg se effektene av dine valg mens du jobber.
4.
Sett rullegardinmenyen "List Type" i dialogboksen Bullets & Numbering til "Bullets." Velg et punkttegn fra settet av glyfer som vises fra det skriftstedet du brukte til teksten. Hvis du ikke ser tegnet du vil bruke, klikker du på "Legg til" -knappen for å velge et annet tegn fra samme eller et annet skrifttype. Gå tilbake til dialogboksen "Bullets & Numbering" fra "Add Bullets" -skjermen når du er ferdig med å velge et alternativt kuletegn. Du kan klikke på "OK" -knappen for å legge til et valg eller "Avbryt" -knappen hvis du bestemmer deg for ikke å gjøre det.
5.
Angi alternativet "Tekst etter" fra flyt-ut-menyen til høyre for tekstfeltet som inneholder ditt valg. Dette tekstfeltet viser samme form for kodet rekkefølge du skriver inn for å finne og erstatte tegn som faner, em mellomrom eller ellipser. Hver gang du velger et valg fra menyen, legger du til et annet tegnalternativ til tekst etter strengen, i stedet for å erstatte standardinnstillingen. For å fjerne disse alternativene og starte igjen, velg innholdet i feltet "Tekst etter" og trykk "Backspace" eller "Delete."
6.
Velg "Character Style" fra rullegardinmenyen hvis du har satt opp dokumentet ditt med tegnstiler. Dette alternativet gjør det mulig å lage kulen din i en annen farge eller størrelse enn teksten som følger den, eller bruk den fulde kraften til tegnstiler for å angi alle typografiske parametere for kuletegn med ett alternativ.
7.
Angi et venstre innrykk for å bestemme hvor mye plass som skal plasseres mellom venstre kant av tekstrammen og begynnelsen på punktteksten. Legg til en linje for første linje for å starte den første linjen i hvert punkt i en annen horisontal posisjon enn noen påfølgende linjer med et enkelt punktpunkt. Hvis du vil opprette et hengende innrykk, angir du et positivt venstre innrykk og et tilsvarende negativt tall for førstegangsinnstillingen. Angi en posisjon for tabulatorstoppet mellom punkt og tekst, hvis du bruker en tabulator for å skille de to. Still innretningen for kulen til venstre, høyre eller sentrert. Du kan se liten eller ingen forskjell mellom de tre alternativene hvis venstre innrykk er smal eller satt til null.
Tips
- Hvis du bruker "Add Bullets" -dialogboksen for å legge til tegn i listen over alternativer for en rekke tekst, merk av for "Remember Font With Bullet" hvis valget kommer fra et annet skrifttype.
- Opprett punktlinjestiler ved å nesting en tegnstil for kuleglasset til en paragrafstil som kontrollerer utseendet til den følgende teksten.
- Hvis du vil legge til kulene på en punktliste som virkelige tekstkarakterer, i stedet for automatisk utført utskrift av InDesigns kuldefunksjon, velger du punktlinjeformet tekst med Type-verktøyet, åpner utvinningsmenyen øverst til høyre i panelet "Avsnitt" og velg "Konverter kuler til tekst."
Advarsel
- Kulene på en punktliste-liste er ikke en del av selve teksten fordi de brukes av InDesign-kollapsfunksjonen, ikke skrevet inn i tekstrammen. Med mindre du konverterer dem til faktiske tekstkarakterer, kan du ikke velge disse kulene med Type-verktøyet eller finne dem i dokumentet ditt ved hjelp av InDesigns "Finn / Endre" -funksjon.