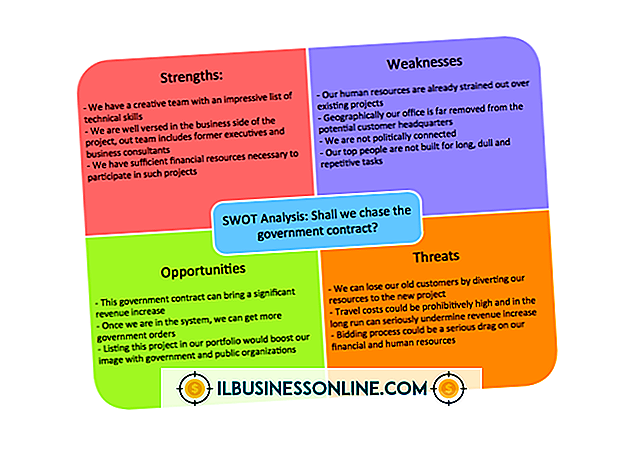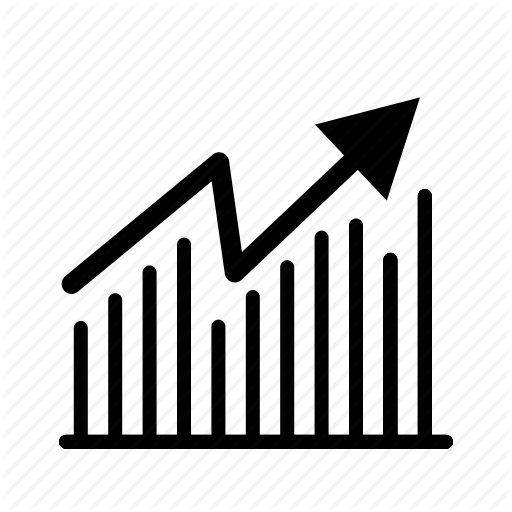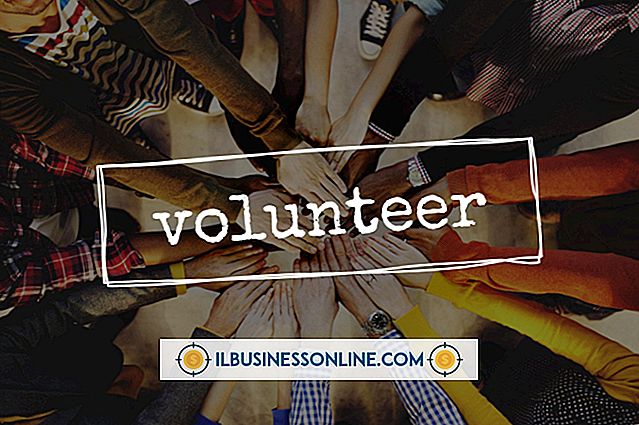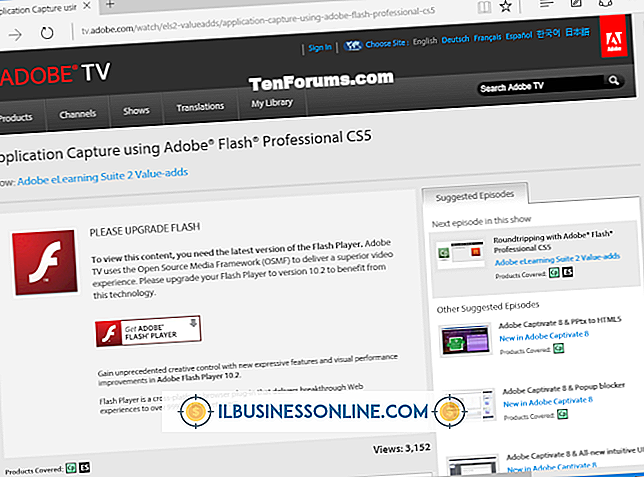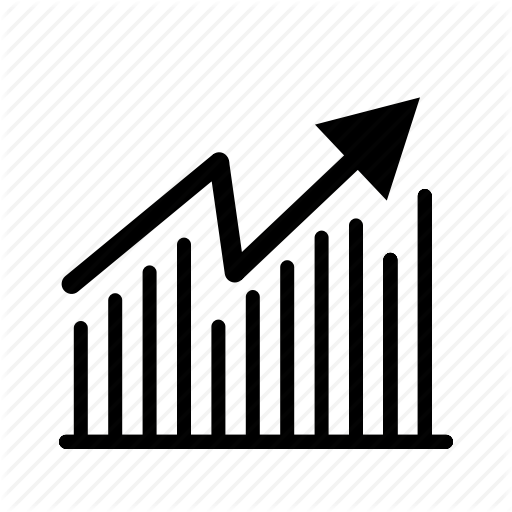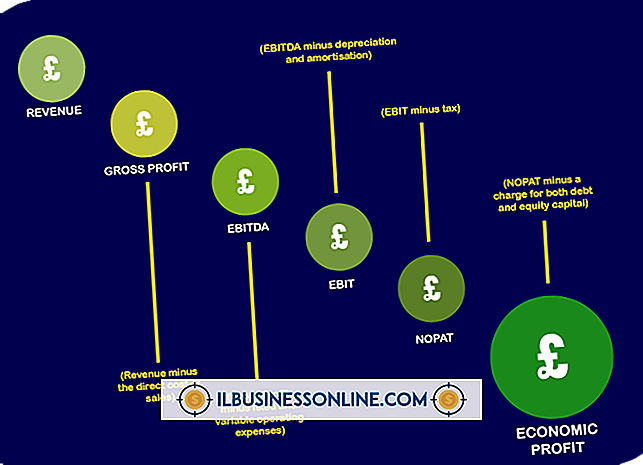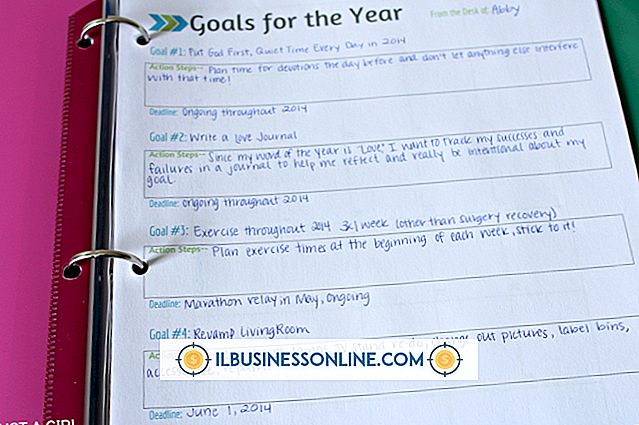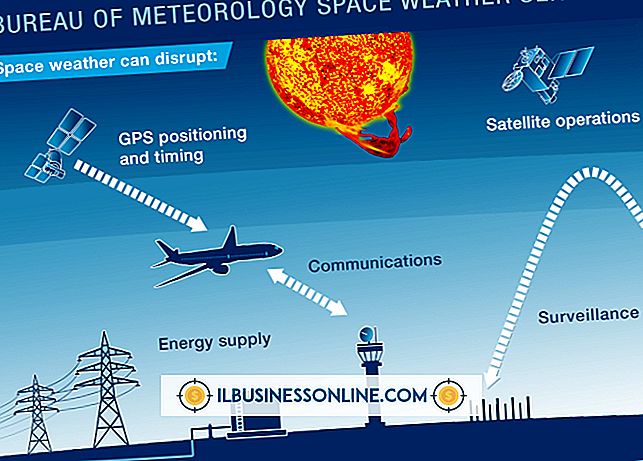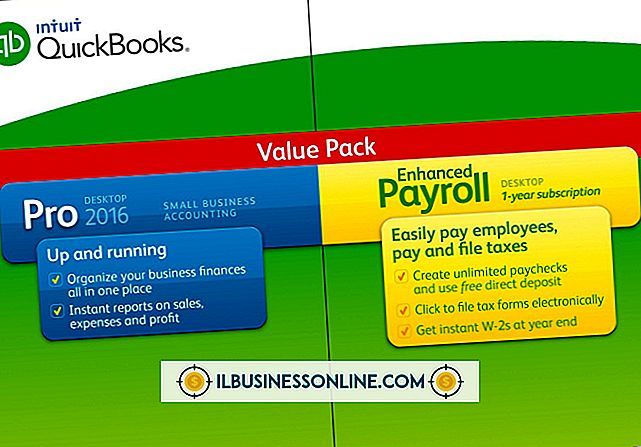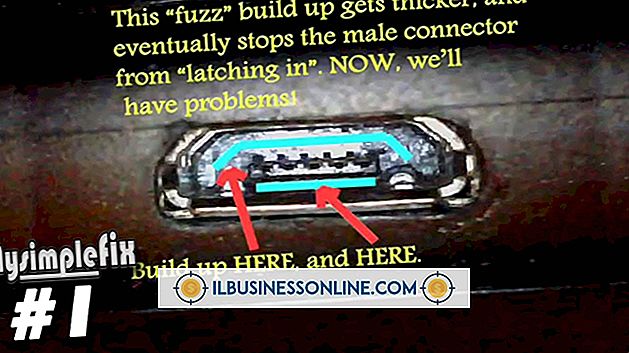Slik eksporterer du Outlook til Thunderbird

For en bedriftseier er beslutningen om å endre e-postprogrammer ikke en enkel. Mens et program som Mozilla Thunderbird kan være mer kostnadseffektivt enn Microsoft Outlook 2010, mister du år med lagrede kontakter og meldinger kan være ødeleggende for en bedrift som er avhengig av kontaktene for den daglige driften. For å gjøre overgangen enklere, kommer Thunderbird med en importfunksjon som automatisk eksporterer informasjon fra Outlook og til Thunderbird. Siden Outlook bruker et proprietært import- og eksportsystem, kan Thunderbird bare utføre overføringen på et system der Outlook-programmet er angitt som standard e-postprogram. Det er imidlertid fortsatt en løsning for å overføre Outlook-informasjon til Thunderbird på en annen maskin.
Eksporter på en datamaskin
1.
Klikk på Start-knappen, og klikk deretter på alternativene "Standardprogrammer" på hurtigmenyen. Klikk på "Angi standardprogrammer", og velg deretter Outlook fra listen som vises, og klikk på "Sett dette programmet som standard" -knappen.
2.
Åpne Thunderbird-programmet. Klikk på "Verktøy" -alternativet øverst på skjermen, og klikk deretter "Importer".
3.
Klikk på radioknappen ved siden av "Mail", og klikk deretter "Neste". Velg "Outlook" fra listen som vises, og klikk "Neste". Klikk på "Fullfør" for å fullføre importen når neste skjermbilde vises.
4.
Gjenta importprosessen, men velg "Adressebøker" eller "Innstillinger" for å importere de seksjonene fra Outlook til Thunderbird også.
5.
Gå tilbake til vinduet Standardprogrammer, eller åpne det igjen hvis du lukket det. Velg Thunderbird fra listen og velg "Angi dette programmet som standard."
Eksporter fra en datamaskin til en annen
1.
Last ned og installer Mozilla Thunderbird (se lenke i Ressurser) på datamaskinen der du har kjørt Outlook.
2.
Fullfør en standard import fra Outlook til Thunderbird, som innebærer å gjøre Outlook til standardprogrammet, og deretter velge "Import" fra "Verktøy" -menyen i Thunderbird. Pass på å importere e-post, adressebøker og innstillinger.
3.
Klikk på X i øvre høyre hjørne av Thunderbird-programmet for å lukke det ned.
4.
Klikk på Start-knappen, plasser markøren i søkeboksen og skriv inn "% APPDATA%". Klikk på mappen "roaming" som vises i søkeresultatene.
5.
Sett inn USB-lagringsenheten i en åpen USB-port på datamaskinen. Lukk ned alle autoplay-vinduer som kan vises. Høyreklikk på Thunderbird-mappen i Roaming-vinduet, flytt musen over "Send til" og velg USB-pinnen fra listen over enheter. Fjern USB-pinnen fra datamaskinen.
6.
Plasser USB-pinnen i datamaskinen der ønsket Thunderbird-program er plassert. Velg "Åpne filer eller mapper" når Autoplay-vinduet åpnes, høyreklikk deretter på Thunderbird-mappen og velg "Kopier".
7.
Klikk på Start-knappen og skriv inn "% APPDATA%" i søkefeltet. Klikk på "Roaming" -mappen. Høyreklikk på den eksisterende Thunderbird-mappen og velg "Slett", høyreklikk hvor som helst i Roaming-mappen og velg "Lim inn". Neste gang du starter Thunderbird, vil all din Outlook-informasjon være tilgjengelig.
Ting som trengs
- USB-lagringsenhet