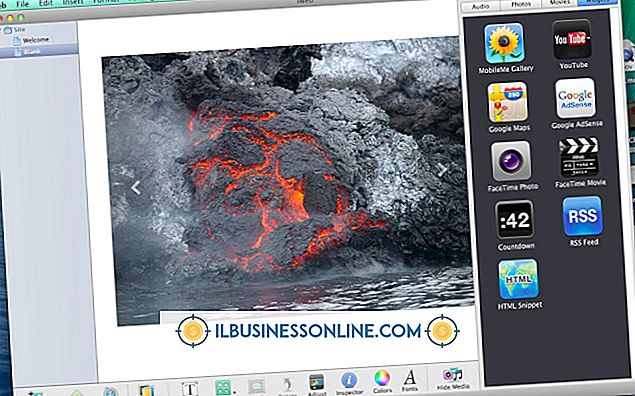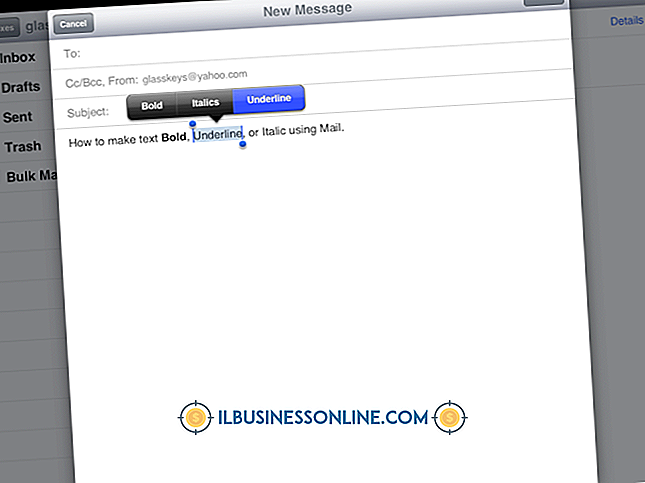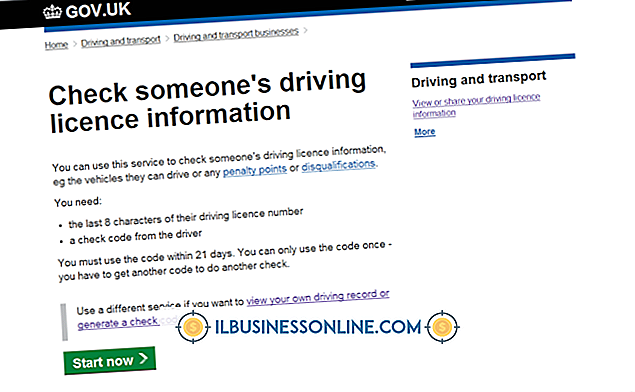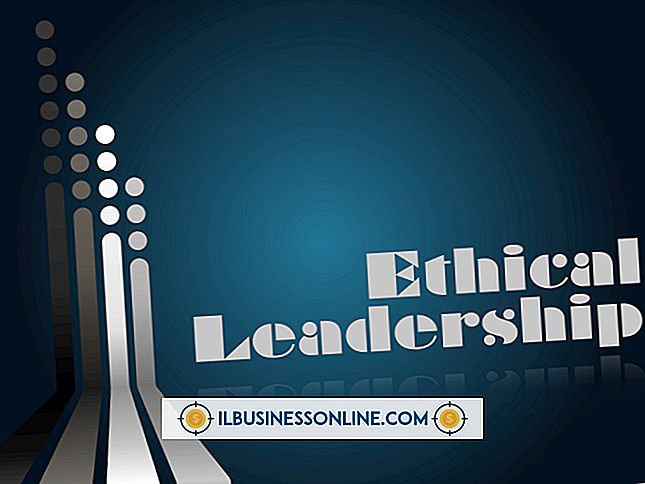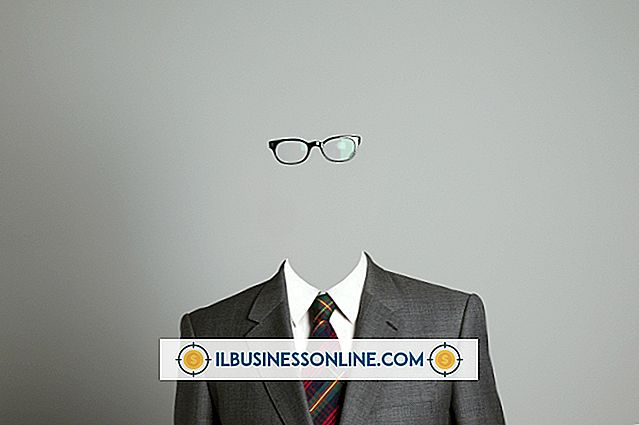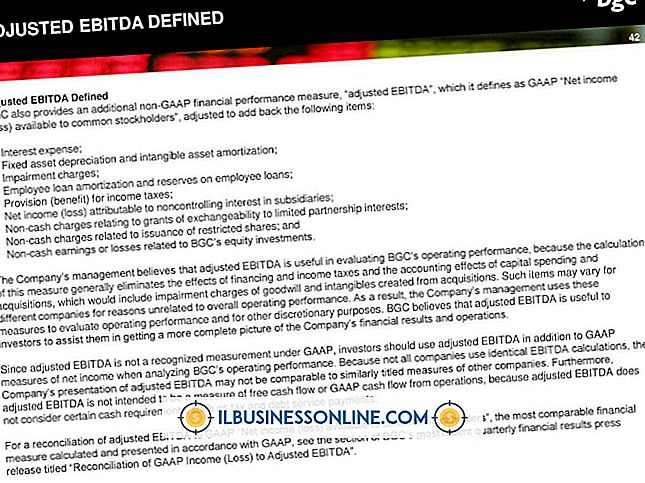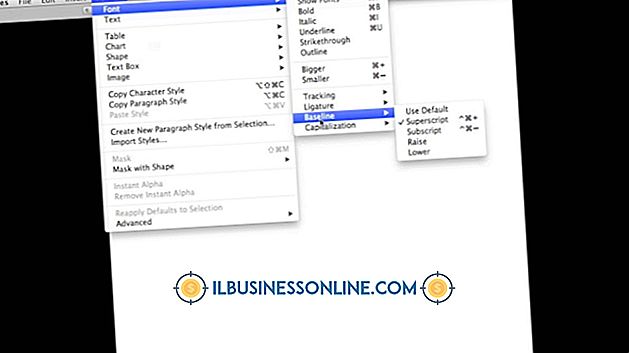Slik eksporterer du Keynote fra en Mac til en iPad

Hvis du bruker Keynote på både Mac og iPad til din bedrift, kan du overføre filer til iPad på tre forskjellige måter. Hvis du har Wi-Fi eller mobil trådløs tilgang på iPad, er den raskeste måten å sende filen som et vedlegg. Hvis du ikke har trådløs tilgang, kan du eksportere filen ved hjelp av iTunes. Den tredje metoden er å bruke iCloud, som har den ekstra fordelen av å lage Keynote-filer og eventuelle endringer i siste øyeblikk tilgjengelig for datamaskinen, iPad og andre Apple-mobilenheter samtidig.
Eksporterer med e-post
1.
Start Mail eller en annen e-postklient og skriv inn en e-postadresse som er tilgjengelig fra iPad. Skriv inn en emne tittel som vil gjøre e-posten lett å identifisere på iPad, for eksempel "Keynote File."
2.
Klikk på ikonet "Vedlegg" og naviger til Keynote-filen. Klikk på "Velg fil" og klikk deretter "Send".
3.
Slå på iPad mens du er innenfor rekkevidde av et tilgjengelig trådløst nettverk. Trykk på "Mail" -ikonet og vent på meldingen du sendte for å laste.
4.
Trykk på Keynote-filbildet i e-posten. En forhåndsvisning av filen åpnes. Trykk på "Import" -ikonet og velg "Åpne i Keynote".
Eksporterer med iTunes
1.
Koble iPad til din Mac-datamaskin ved hjelp av enhetens USB-kabel. Start iTunes hvis den ikke åpnes automatisk.
2.
Velg iPad fra venstremenyen i iTunes og klikk på "Apps" -fanen øverst i vinduet.
3.
Klikk på "Keynote" i Apps-siden. Klikk på "Legg til" og naviger til Keynote-filen du vil eksportere. Klikk på "Åpne".
4.
Trykk på "Keynote" -ikonet på iPad. Trykk på "+" -knappen i presentasjonsvisningen og velg "iTunes". Velg den importerte presentasjonen fra listen.
Eksporterer med iCloud
1.
Slå på iPad mens du er innenfor rekkevidde av et tilgjengelig trådløst nettverk. Trykk på "Innstillinger" -ikonet og velg "iCloud." Skriv inn Apple ID og passord når du blir bedt om det. IPad viser en liste over tilgjengelige tjenester.
2.
Se etter "Dokumenter og data" nær slutten av de nevnte tjenestene, og kontroller at den er aktivert. Hvis statusen er "Av", trykker du på den og bytter bryteren til "På" -posisjonen.
3.
Bla nedover siden av listede tjenester og trykk på "Keynote". Skyv "Bruk iCloud" -bryteren til "På" -posisjonen. "Trykk på" Hjem "-knappen, og trykk deretter på" Sleep / Wake "-knappen for å sette iPad i hvilemodus mens du eksporterer filen fra din Mac.
4.
Åpne et nytt nettleservindu på din Mac og navigere til iCloud.com. Klikk på "Logg på" -knappen.
5.
Skriv inn din e-postadresse og passord for Apple ID. Hvis du ikke har logget på fra din Mac før, blir du bedt om å velge språk og tidssone. Klikk på "Ferdig" -knappen.
6.
Klikk på ikonet "iWork" og klikk deretter på "Keynote" -fanen øverst på siden. Klikk på "Innstillinger" -ikonet øverst til høyre på siden. Klikk på "Last opp dokument" og velg Keynote-filen i dialogboksen. En fremdriftslinje viser deg statusen for opplastingen.
7.
Klikk på "Hjem" -knappen, og åpne Keynote ved å trykke på ikonet. Velg filen for å åpne den.
Tips
- Kontroller at du har nok lagringsplass i iCloud ved å trykke "Lagring og sikkerhetskopiering" nederst på siden for iCloud-innstillinger. Tilgjengelig lagring er oppført under Total Storage. Du kan slette unødvendige elementer fra iCloud eller kjøpe ytterligere 10 GB plass til en nominell årlig avgift fra iCloud-menyen.
advarsler
- Hvis du sletter en fil i iCloud, vil den ikke lenger være tilgjengelig på mobile enheter eller fra iCloud-websiden på din Mac.
- Selv om filer på iCloud automatisk er tilgjengelige fra iPad eller iPhone, må du huske at du må laste dem ned fra iCloud-webområdet for å få tilgang til endrede filer på Mac-en.