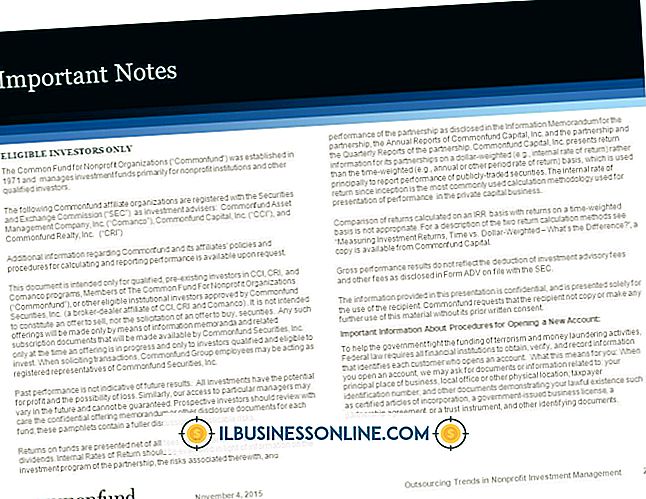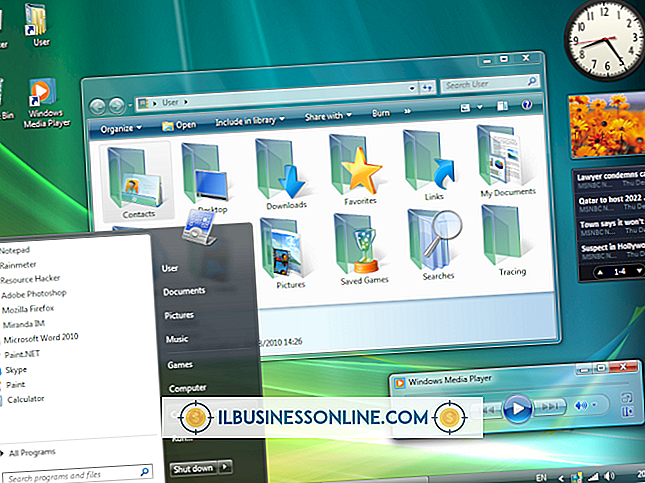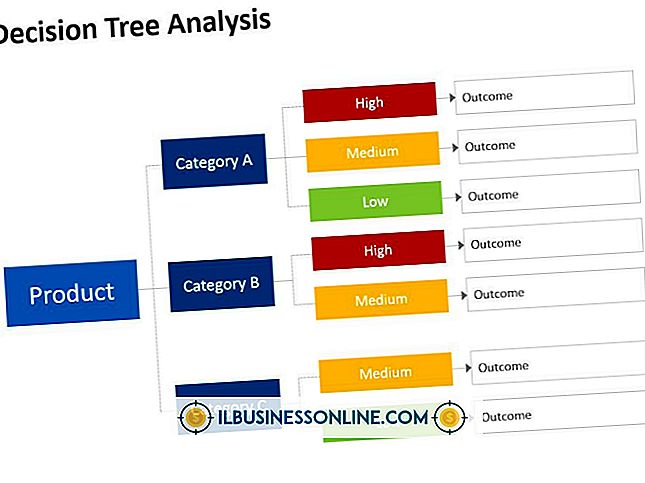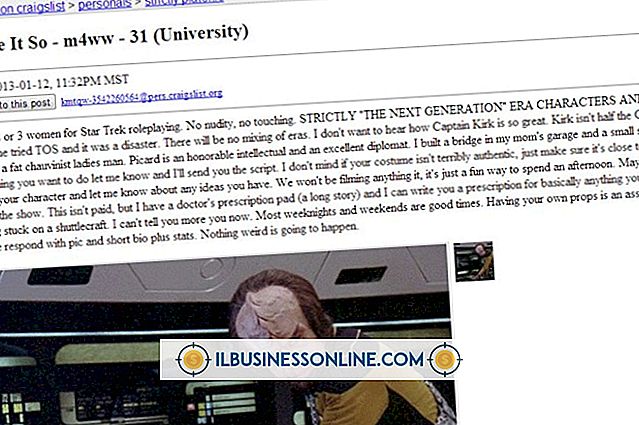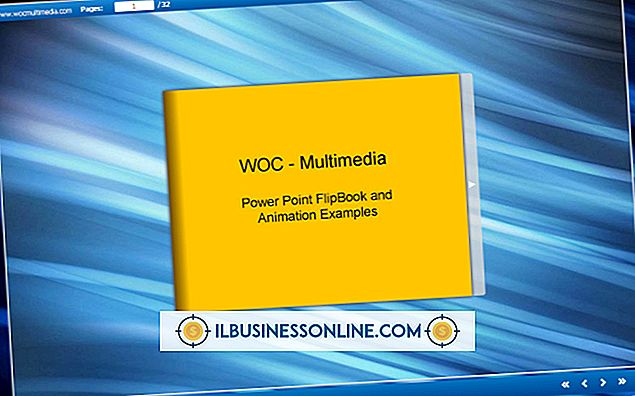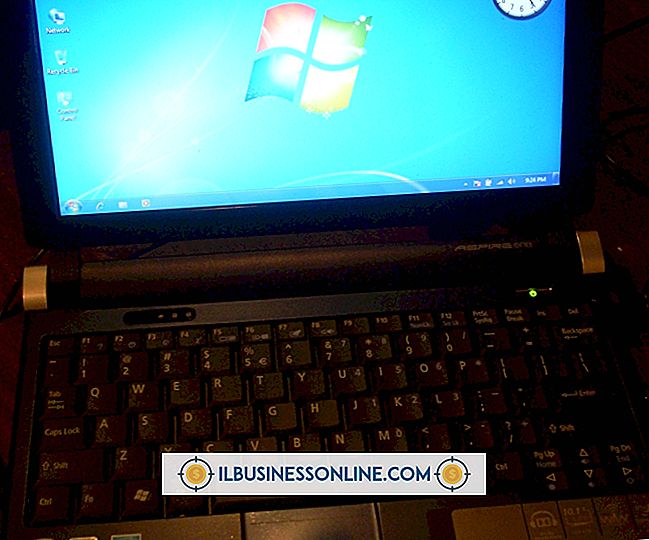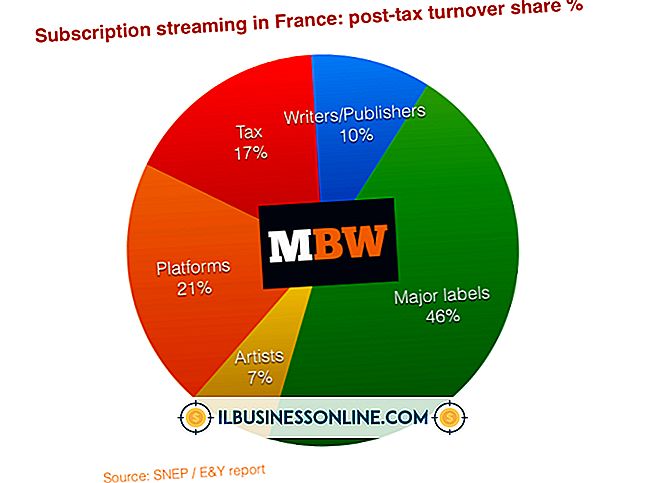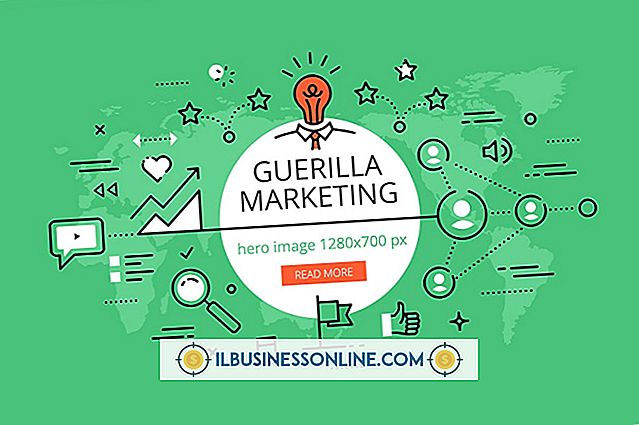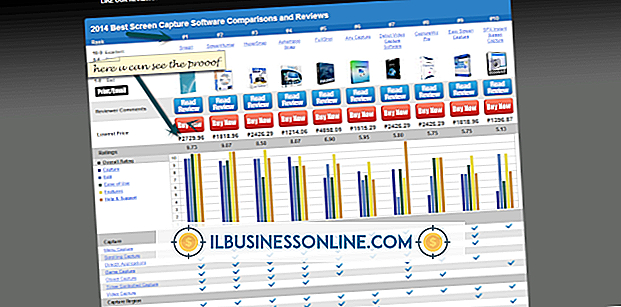Slik legger du inn i JPEG

JPEG-bilder er et av de vanligste bildeformatene og støttes nativt av nettlesere, bildevisere og kameraer. Det er mulig å bruke JPEG-filformatet for mer enn bare å vise bilder. Filarkiver kan faktisk være integrert i JPEG-bildene, og gir bedriftsbrukere ekstra muligheter når det gjelder å distribuere data. Passordbeskyttede arkiver kan legges til JPEG-bilder for å gi en diskret metode for å dele data, og filer som er en del av en alternativ realitetsspillforfremming kan skjules i bilder for tilhengerere å finne.
1.
Opprett en ny mappe på datamaskinen din, helst direkte på C: -disken, der den lett kan nås fra en ledetekst. Legg det JPEG-bildet du ønsker å legge inn dataene i mappen.
2.
Plasser datafilene du vil legge inn i JPEG, i en arkivfil som er lagret i ZIP- eller RAR-format. Enkelte brukere støter på feil når de prøver å pakke inn innebygde ZIP-filer, slik at RAR-formatet blir mer vanlig. Lagre arkivfilen i mappen du tidligere opprettet.
3.
Åpne et ledetekstvindu. Naviger til mappen du opprettet ved å skrive "cd \" uten anførselstegn og trykk "Enter" for å få tilgang til datamaskinens rotkatalog; Dette vil være katalogen "C: \" i de fleste tilfeller. Skriv "cd FolderName" og trykk "Enter" igjen, erstatt "FolderName" med navnet på mappen du tidligere skapte.
4.
Skriv "copy / b ImageName.jpg + ArchiveName.rar ImageName.jpg" og trykk "Enter", erstatte "ImageName" og "ArchiveName" med bilde- og arkivfilnavnene. Kontroller at begge forekomstene av "ImageName.jpg" er skrevet riktig. Kommandolinjevinduet vil varsle deg om at en fil har blitt kopiert, hvorpå du kan lukke vinduet.
5.
Åpne et Utforsker-vindu, og naviger til mappen som inneholder bildet og arkiveringsfilene hvis du vil bekrefte at arkivet er innebygd i bildet. Høyreklikk på bildefilen og velg alternativet "Egenskaper" fra hurtigmenyen. Kontroller attributten "Størrelse" i egenskapsvinduet; Filstørrelsen på bildet vil nå være større enn arkivfilen, siden den inneholder både arkivdata og selve bildedataene.
6.
Høyreklikk bildet og velg alternativet "Velg standardprogram ..." fra menyen "Åpne med" for å vise de arkiverte dataene som er innebygd i bildet. Velg arkivskapingsprogramvaren du brukte til å opprette det opprinnelige arkivet fra listen, og kontroller at du fjerner merket for "Bruk alltid valgt program for å åpne denne typen fil", før du klikker "OK". Filen vil åpne som om det var en standard arkivfil.
Ting som trengs
- JPEG-bildefil
- Datafiler for integrering
- Arkiver opprettingsprogramvare som WinRAR, 7-zip eller WinZip
Tips
- Programvare som strimler metadata og andre komponenter fra JPEG-filer uten å endre bildekvaliteten, kan brukes til å redusere filstørrelsen på bilder som er beregnet for bruk med denne teknikken. Dette vil bidra til å skjule det faktum at det er ytterligere data innebygd i selve bildet, siden det vil kompensere noen av arkivets filstørrelse.