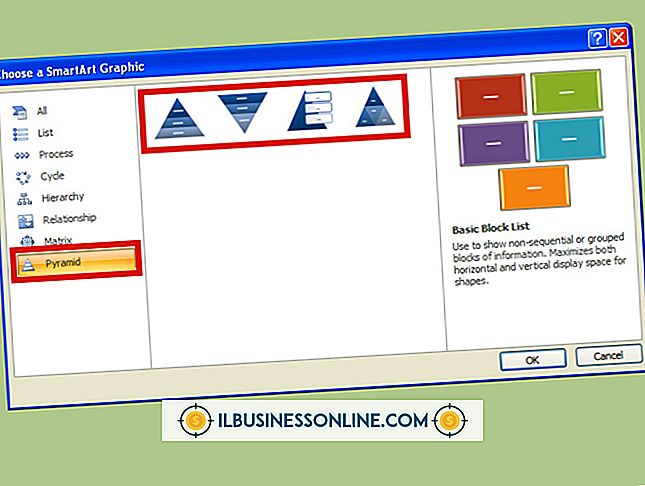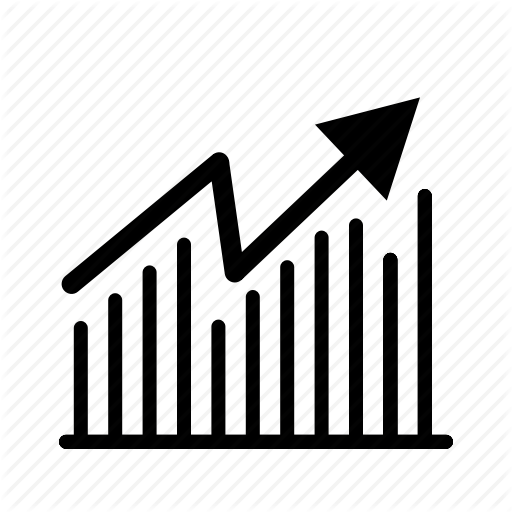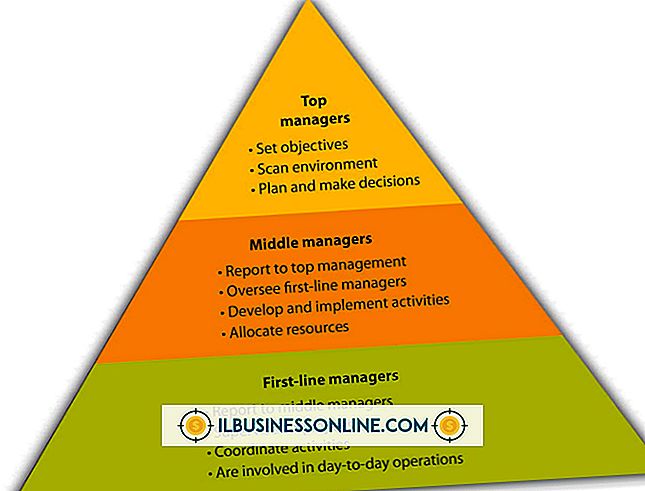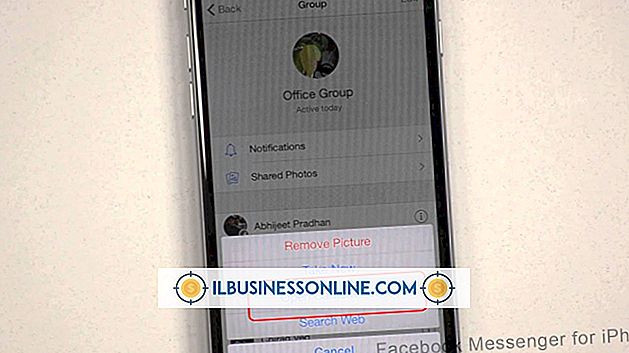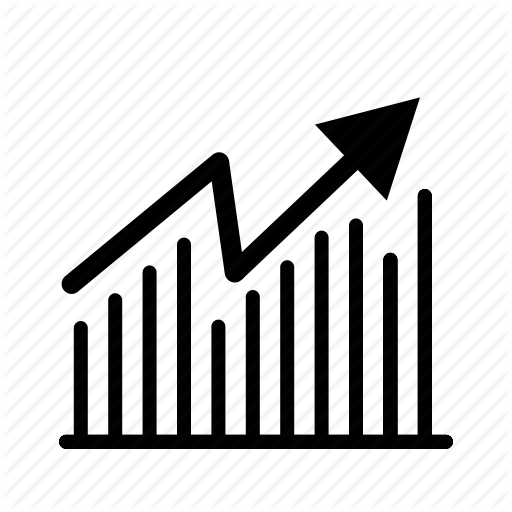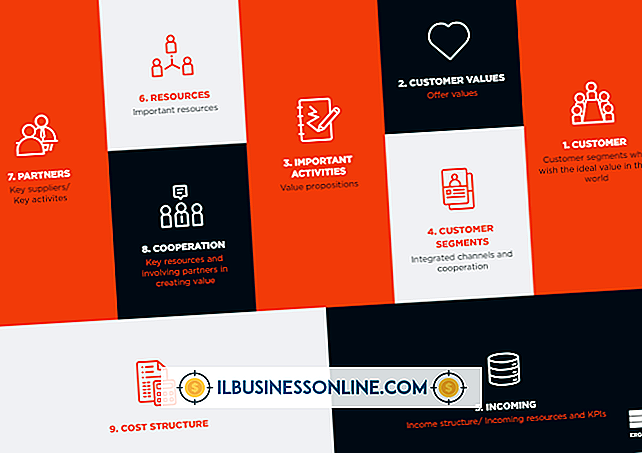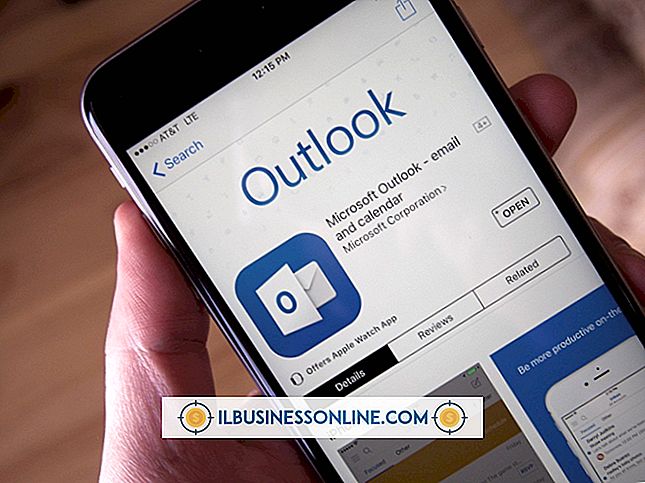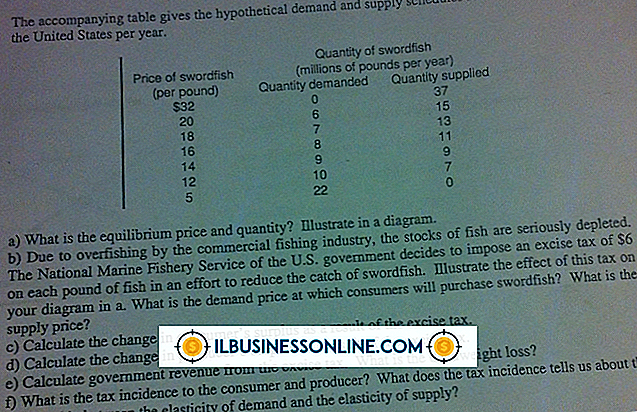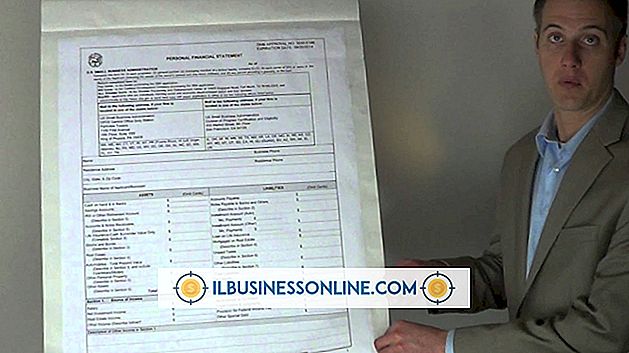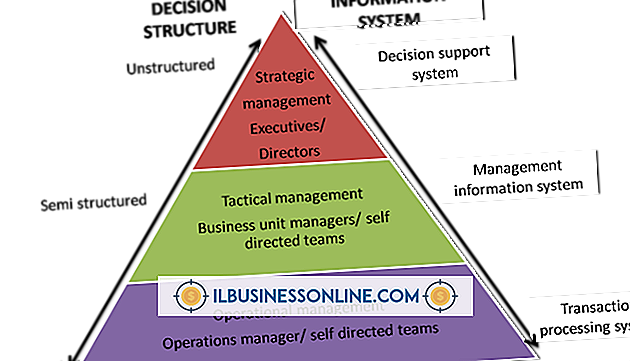Slik redigerer du HTML i Word
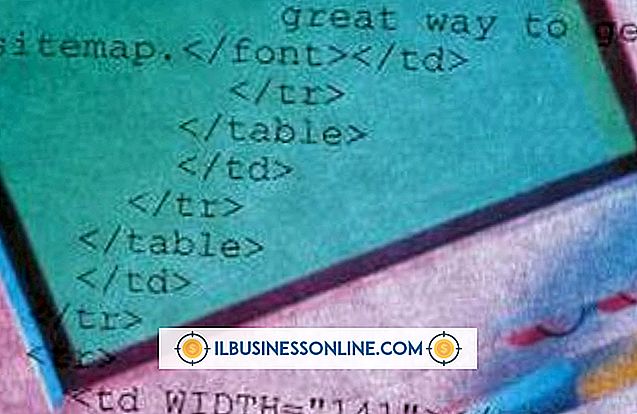
Når du administrerer virksomheten din, kan det være å være en ball for mange å lære et komplisert webforfatterverktøy. Hvis du er en Microsoft Word-bruker, kan du fremdeles redigere HTML-filer i Word, akkurat som du ville en annen tekstbasert fil. Dette tillater deg å redigere og endre direkte en HTML-fil uten bruk av et dyrere verktøy for webforfattere.
Åpne en HTML-fil
1.
Åpne Word. Klikk på "Fil" -fanen på båndet. Klikk på "Alternativer" nederst i rullegardinmenyen.
2.
Klikk på "Avansert" i venstre rute. I ruten til høyre, bla ned til Generelt-området. Velg "Bekreft filformatskonvertering på åpen", og klikk deretter "OK".
3.
Klikk på "Fil" -fanen og klikk deretter "Åpne." Bla til websiden filen for å åpne og dobbeltklikk filnavnet.
4.
Klikk på "Vanlig tekst" i dialogboksen Konverter fil og klikk "OK". Webfilen din åpnes som en ren tekstfil som viser HTML-koden. Når du har åpnet filen, kan du redigere den og lagre filen som en HTML-fil.
Redigerer en HTML-fil
1.
Åpne Word og HTML-filen din. Lag eventuelle filredigeringer du trenger. Bruk stilen-panelet på Hjem-fanen for å bruke stiler som overskrifter.
2.
Klikk på "Sett inn" -fanen og klikk deretter "Bilde" eller "Utklipp" for å legge til grafikk. Hvis du legger til grafikk, husk å endre størrelsen på dem i et program utenfor Word, siden du kan ende opp med to grafikk i stedet for en når du laster opp filen til nettet.
3.
Klikk på "Sett inn" -fanen og klikk "Hyperlink" -knappen i Lenkegruppen for å legge til hyperkoblinger i dokumentet. Du kan legge til linker til e-post, nettsider og andre dokumenter du planlegger å laste opp.
4.
Høyreklikk Hurtig tilgang-verktøylinjen øverst til venstre i vinduet og velg "Tilpass Hurtig tilgang-verktøylinjen." Klikk på "Velg kommandoer fra" rullegardinpilen og velg "Alle kommandoer." Velg "Forhåndsvisning av nettside", klikk "Legg til" og klikk deretter "OK". Knappen vises på hurtigtilgangsverktøylinjen. Klikk på "Webforhåndsvisning" -knappen for å se hvordan HTML-filen din vil se ut som en nettside.
5.
Lagre websiden din ved å klikke på "File" og deretter "Save." Pass på å lagre filen som en nettside. Filutvidelsen må være HTM eller HTML.
6.
Overfør den redigerte nettsiden og mappen til serveren. Hvis du ikke overfører mappen, kan du ikke få grafikk inkludert.
Tips
- Du kan alltid lagre filen som en nettside ved å klikke på "Fil" og deretter "Lagre som." Klikk på rullegardinlisten "Lagre som type" og velg enten "Webside" eller "Webside, Filtrert." Hvis du planlegger å redigere filen igjen i Word, velg "Web Page" siden det vil holde kodene Word forstår for å åpne filen igjen. Hvis du planlegger å sette filen på Internett, velger du "Webside, Filtrert." Dette gjør filen mindre.