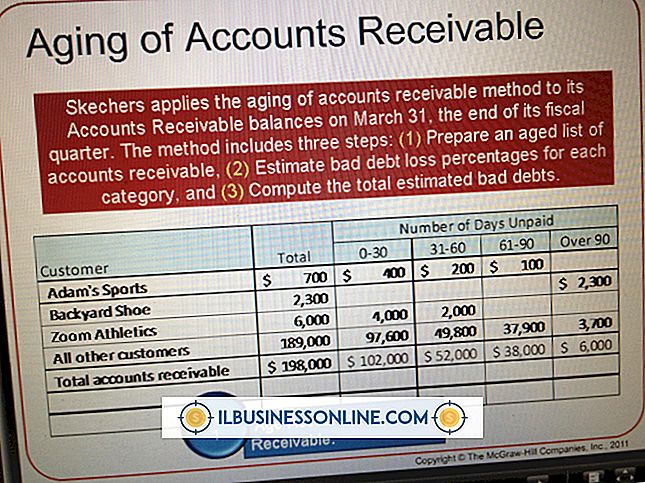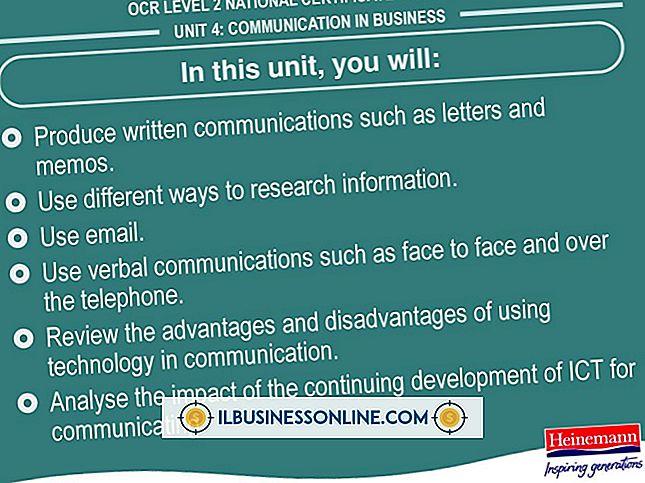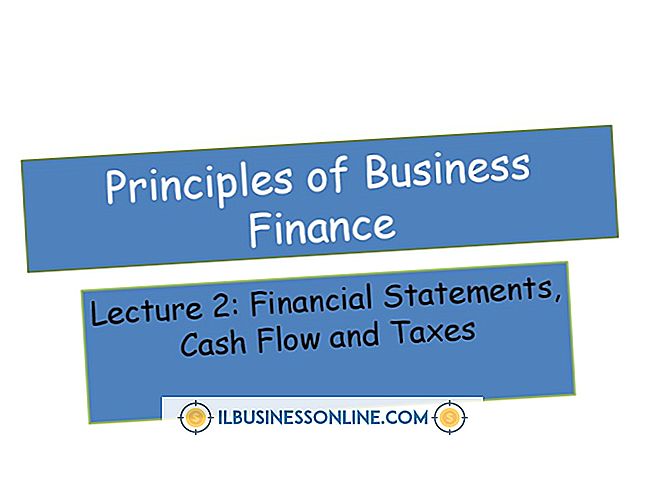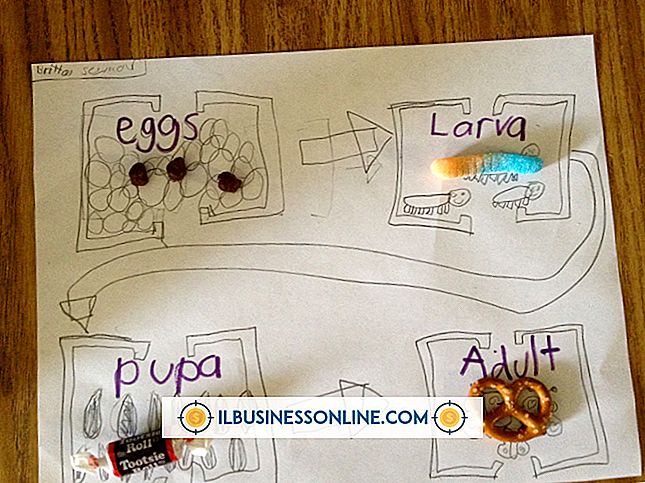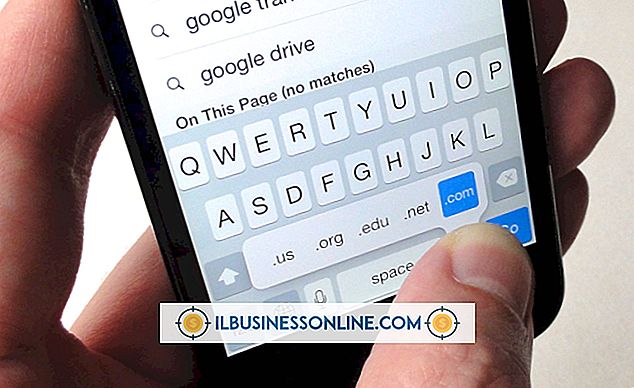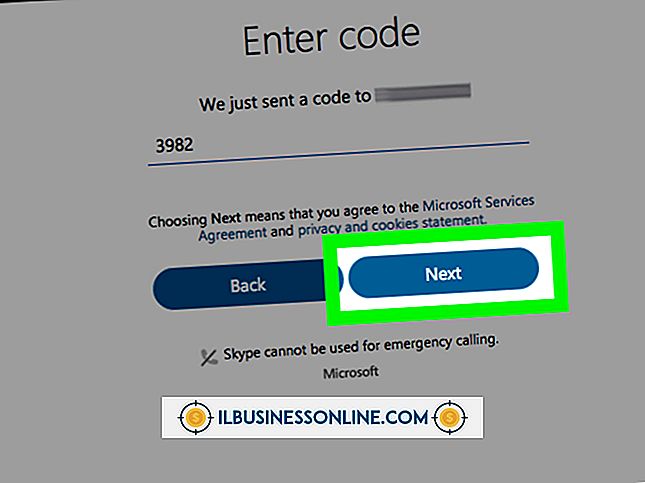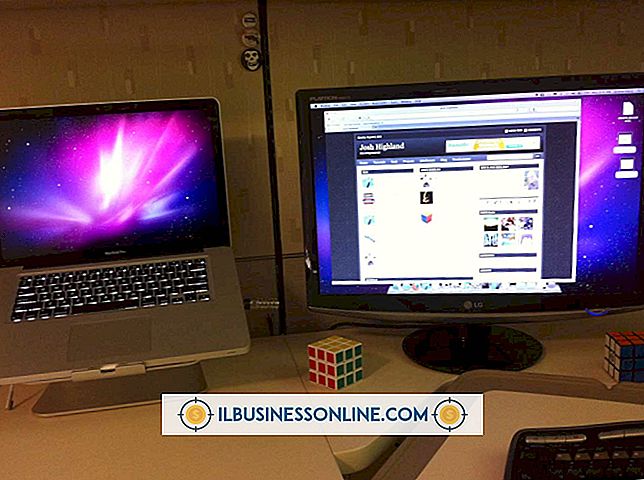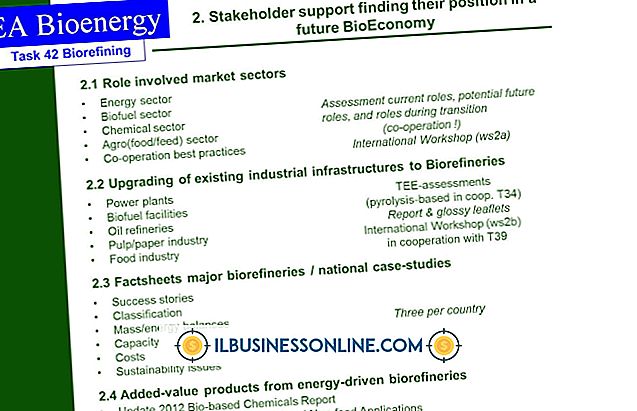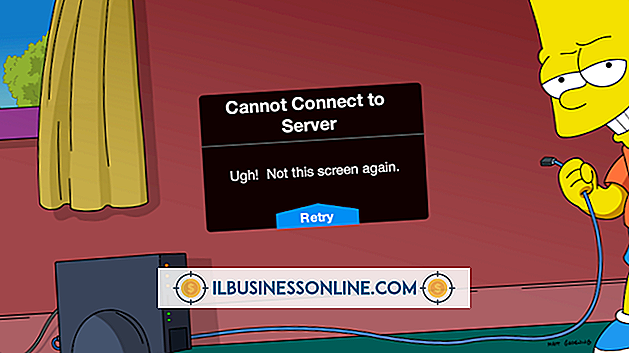Slik laster du ned og konfigurerer Skype

Bedrifter vender seg til Skype for å dekke deres telefonbehov på grunn av sin allsidighet, da Skype tilbyr både lyd og videochatt i et gratis nedlastbart program. Som småbedriftseier har du kanskje ikke nødvendigvis en ansatt som har til oppgave å håndtere datamaskinproblemene dine, for eksempel å laste ned og installere nye programmer. Men selv om du er en datamaskin nybegynner, kan du få Skype nedlastet og sette opp innen få minutter, klar til å ringe en ansatt som jobber hjemmefra eller videochat med en klient som er over hele verden.
1.
Naviger til Skype-registreringswebsiden (se Ressurser). Registreringsskjemaet er en side lang form med flere seksjoner.
2.
Skriv inn fornavn, etternavn og e-postadresse i feltene som vises på skjermen. Skype krever denne informasjonen for å opprette en Skype-konto. Rull ned til neste del av skjemaet etter at du har skrevet det inn.
3.
Skriv inn ytterligere profilinformasjon om deg selv i feltfeltet, kjønn, land, språk, by og mobilnummer. Denne informasjonen er ikke nødvendig, men gjør det lettere for folk på Skype å finne deg. Rull ned til neste del av skjemaet etter at du har angitt denne informasjonen.
4.
Velg et valg i "Hvordan har du tenkt å bruke Skype?" nedtrekksmenyen. Valget du angir her, hjelper Skype til å tilpasse seg dine behov. Rull ned til neste del av skjemaet etter at du har angitt denne informasjonen.
5.
Opprett et Skype-brukernavn og passord i feltene "Skype Name" og "Password". Ditt Skype-brukernavn må være mellom seks og 32 tegn, må starte med et brev og inneholder bare bokstaver og tall. Ditt Skype-passord må være mellom seks og 20 tegn, kan starte med et bokstav eller tall og må bare inneholde bokstaver og tall. Rull ned til neste del av skjemaet etter at du har angitt denne informasjonen.
6.
Skriv inn sikkerhetsbetingelsene på skjermen. Skype viser to tilfeldige strenger av tall og bokstaver du må skrive inn for å avslutte registreringen. Dette er nødvendig for Skype å bestemme at du er en menneskelig bruker som registrerer for kontoen. Rull ned til neste del av skjemaet etter at du har angitt denne informasjonen.
7.
Klikk på den store, grønne "Jeg godtar - Fortsett" -knappen. Dette er nederst på siden direkte under feltet der du angav sikkerhetsbetingelsene. Etter at du har klikket på denne knappen, er registreringen fullført, og du blir tatt tilbake til Skype-hjemmesiden.
8.
Hold musen over "Get Skype" -knappen øverst på nettstedet. Når du svinger over "Få Skype" -knappen, vises en lokalmeny.
9.
Klikk på koblingen "Windows" i "Computer" -delen på hurtigmenyen. "Få Skype for Windows" nettsider laster.
10.
Klikk på den blå knappen med ordene "Last ned Skype" på den, plassert på venstre side av nettstedet. Skype-skjermbildet vises.
11.
Klikk på fanen "Sign In" som ligger direkte under uttrykket "Opprett en konto eller logg inn."
12.
Skriv inn brukernavn og passord i feltene "Skype Name" og "Password". Klikk på den grønne knappen merket "Sign Me In" som ligger rett under "Passord" -feltet. Nettstedet for nedlasting av Skype laster, og nedlastingen starter automatisk.
1. 3.
Velg et sted for å laste ned filen "SkypeSetup" til i dialogboksen som vises. De eksakte detaljene for å lagre denne filen avhenger av nettleseren din. Ta kontakt med nettleserens nettsted for støtte hvis du har problemer med å lagre denne filen.
14.
Dobbeltklikk på "SkypeSetup" -filen etter at den lastet ned. SkypeSetup-filen er på stedet du angav i forrige trinn. Når du dobbeltklikker på filen, starter installasjonen automatisk og "Hei! Takk for at du lastet ned Skype!" dialogboksen vises.
15.
Velg ditt språk fra rullegardinlisten "Velg språk" på venstre side av dialogboksen. Klikk på "Jeg godtar - Neste" i nederste venstre hjørne av dialogboksen. Installasjonen starter automatisk; Når installasjonen er fullført, vises vinduet "Velkommen til Skype" automatisk.
16.
Skriv inn brukernavnet og passordet ditt i "Skype Name" og "Password" feltene på venstre side av vinduet. Klikk på den blå "Sign Me In" -knappen som ligger direkte under "Passord" -feltet på venstre side av vinduet. Vinduet "Nært gjort, bare et par ting" vises når du klikker på "Logg meg inn".
17.
Klikk "Fortsett", plassert i nederste høyre hjørne av vinduet "Nesten gjort, bare et par ting". Skjermbildet "Sjekk lyd og video" vises.
18.
Velg datamaskinens høyttalere ved hjelp av rullegardinmenyen "Høyttalere" øverst i venstre hjørne av vinduet. Klikk på "Test Sound" -knappen, som ligger direkte under rullegardinmenyen "Høyttalere", for å teste høyttalerne for funksjonalitet. Hvis du hører en lyd, er høyttalerne satt opp riktig. Hvis du ikke hører en lyd, kan du se høyttalerenes håndbok for å kontrollere at de er riktig koblet til datamaskinen.
19.
Velg datamaskinens mikrofon ved hjelp av rullegardinmenyen "Mikrofon" nederst i venstre hjørne av vinduet. Velg volumet på mikrofonen ved hjelp av glidebryteren "Volum" rett under "Mikrofon" -rullegardinmenyen.
20.
Velg datamaskinens webkamera ved hjelp av rullegardinmenyen "Webkamera" nederst i venstre hjørne av vinduet. Hvis du for øyeblikket ikke har et webkamera koblet til datamaskinen, er det ikke noe valg å velge.
21.
Klikk på "Fortsett" -knappen nederst i høyre hjørne av vinduet etter at høyttalerne, mikrofonen og webkameraet er riktig konfigurert. Skjermbelastningen "Legg til et profilbilde".
22.
Klikk på "Fortsett" -knappen, nederst til høyre på skjermen, for å legge til et profilbilde til din Skype-konto. Den neste skjermen for funksjonen "Legg til et profilbilde" inneholder belastninger.
23.
Klikk på knappen "Ta et bilde", nederst til høyre på skjermen, for å ta et bilde av deg selv ved hjelp av webkameraet ditt. Hvis du ikke har et webkamera installert, klikker du på "Browse" -knappen som ligger direkte til venstre for "Ta et bilde" -knappen for å bla gjennom harddisken til et bilde. Dobbeltklikk på et tilgjengelig bilde for å angi det som profilbilde.
24.
Klikk på "Bruk dette bildet" -knappen, nederst til høyre i vinduet, hvis du vil bruke bildet du valgte som profilbilde. Hvis du er fornøyd med dette bildet, klikker du på "Prøv igjen" -knappen som ligger direkte til venstre for "Bruk dette bildet" -knappen for å gjenta bildet eller velge en ny. Den endelige siden på Skype-oppsettskjermen laster.
25.
Klikk på "Start using Skype" nederst til høyre i vinduet for å fullføre installasjonsprosedyren og start Skype.
Tips
- Skype-kreditter, som er nødvendige for å ringe til ikke-telefonnumre, er tilgjengelige for kjøp fra Skype-nettstedet.
Advarsel
- Du kan ikke endre Skype-brukernavnet ditt når det er opprettet.