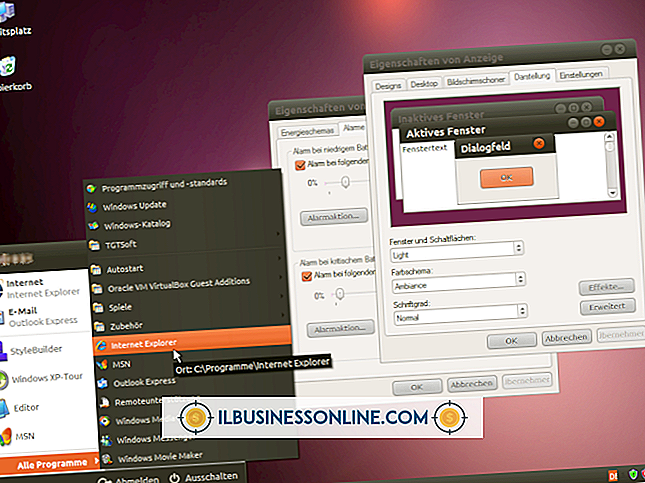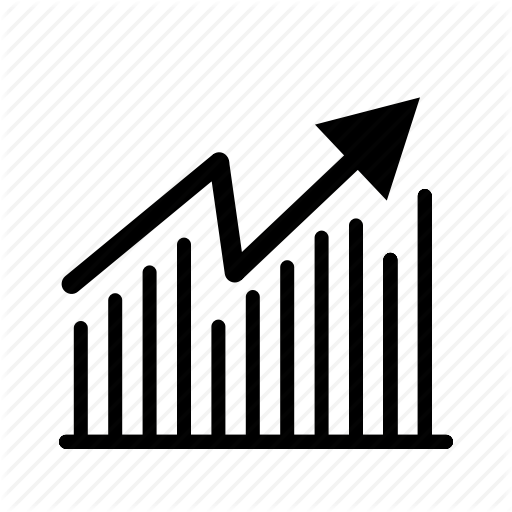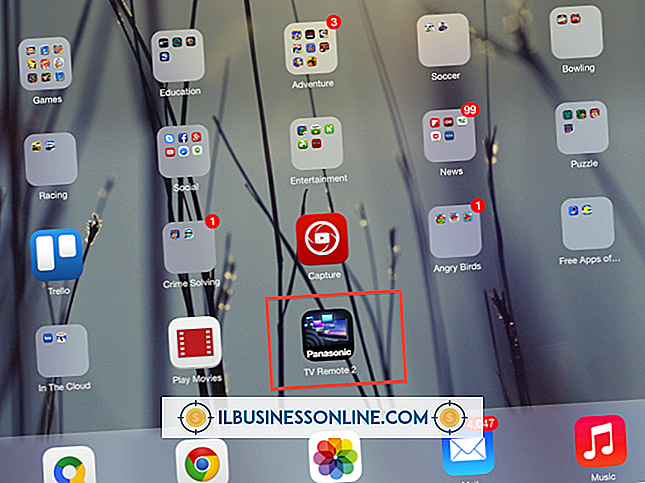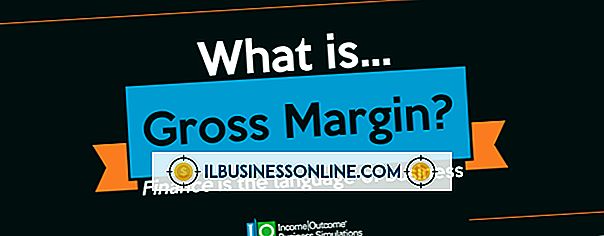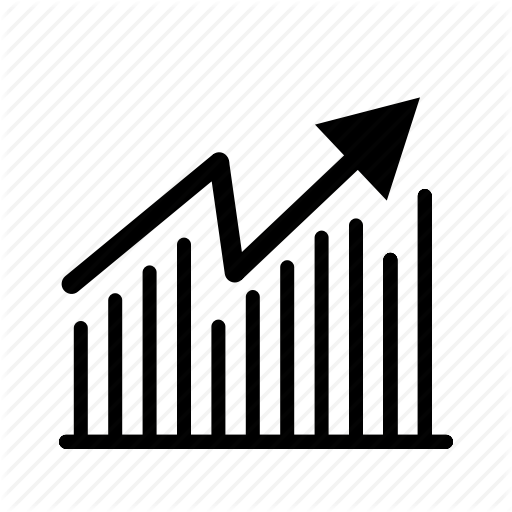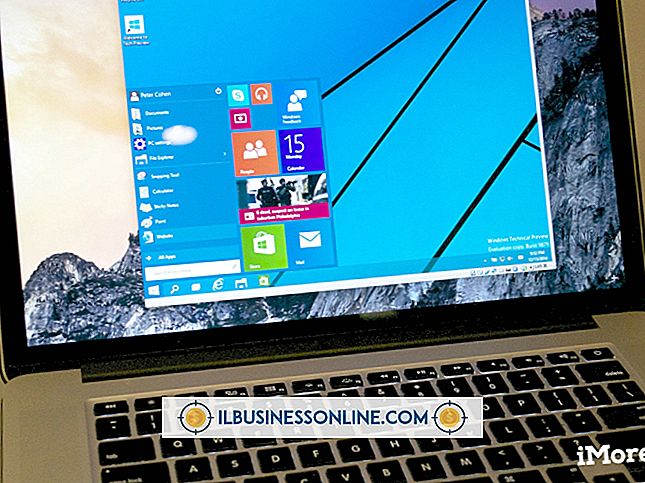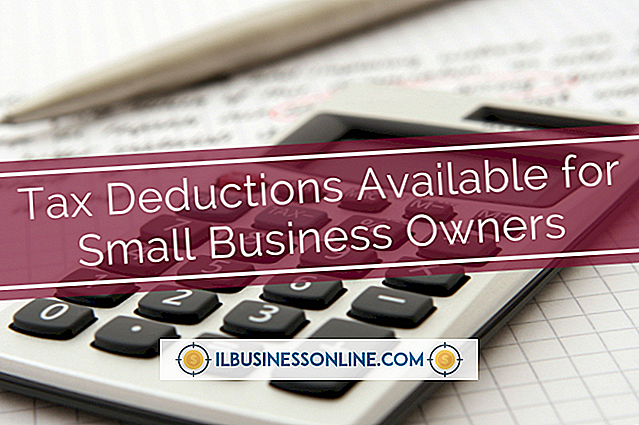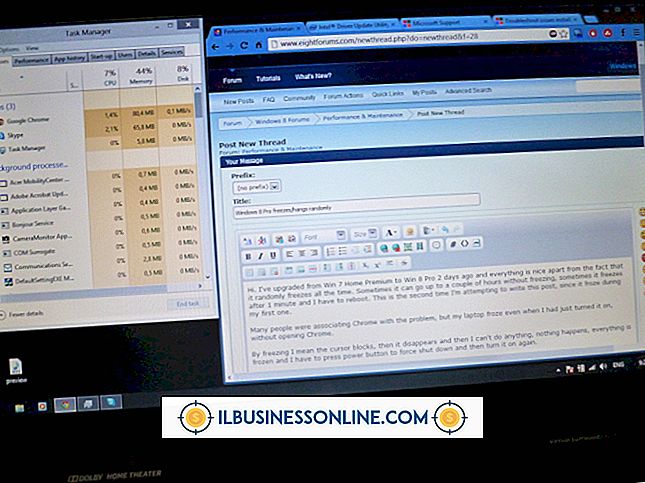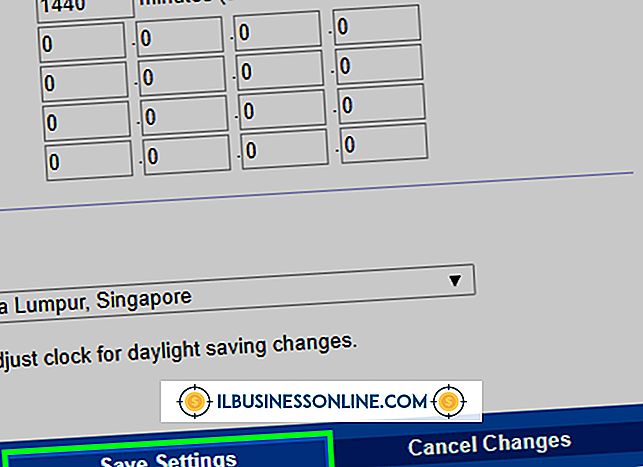Slik bruker du Fyll ut Photoshop
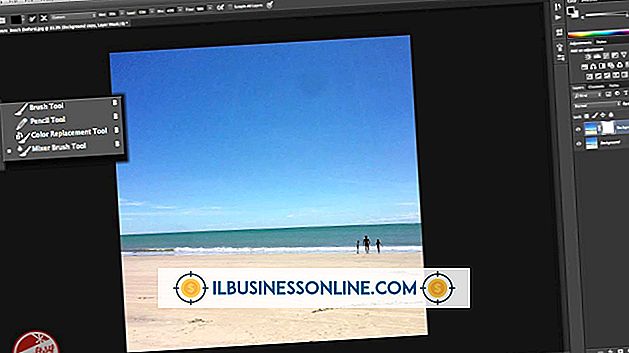
Adobe Photoshop fungerer som førstevalgs "go-to" -applikasjon for bildedigeringsprofessorer som lager og retusjer prosjekter for å møte kundens behov og tidsfrister. Mens du redigerer filer i Photoshop, hopper du over maleriene og tegneverktøyene når du må fylle store bildeområder med solide farger, mønstre eller kontekstavsfølsomme detaljer. Selv om du kan male et helt lag eller et utvalg med et penselverktøy, sparer Photoshop deg fra den vanskelige prosessen ved å tilby mer effektive alternativer. Hvilket alternativ du velger, avhenger av hva du prøver å fylle og hva du bruker som fyllmateriale.
Paint Bucket
1.
Klikk på forgrunnsfargestoffet i verktøylinjen Adobe Photoshop for å hente fargeplukkeren. Velg en farge ved å skrive inn en fargeformel eller velge en prefabrikkerte nyanse fra et av fargebibliotekene. Klikk på "OK" knappen for å angi fargen din.
2.
Trykk "G" for å bytte til Paint Bucket verktøyet. Hvis du brukte Gradient-verktøyet, som deler en verktøykasseplassering med Paint Bucket, trykker du på "Shift-G", eller klikker og holder inne Gradient-verktøyet i verktøylinjen Adobe Photoshop for å avsløre malingsbøtten.
3.
Angi alternativer for Paint Bucket i Alternativer-feltet. Hvis du vil bruke et mønsterfyll i stedet for forgrunnsfargen, åpner du rullegardinmenyen for fyllingskilden, endrer innstillingen fra "Forgrunn" til "Mønster" og velger et mønster ved å åpne det tilstøtende mønstergalleriet. Velg en blandemodus fra modusmenyen, og angi en opasitet for fyllingen din. Bruk feltet Toleranse til å taste inn et nummer som definerer hvor tett pikslene du fyller, må ligne fargen på området du klikker på med Paint Bucket. Bruk avmerkingsbokser Anti-alias, Contiguous and All Layers for å glatte kantene på fyllingsområdet, begrense fyllingen til fargeområder som er koblet til hverandre, og bruk fargedataene fra alle synlige lag for å avgjøre hvilke områder som kan kvalifiseres for å bli fylt .
4.
Klikk på bildet ditt med Paint Bucket-verktøyet i et område som representerer fargen du vil erstatte. Hvis filen inneholder et aktivt valg, kan verktøyet bare fungere i det valgte området. Hvis du klikker utenfor valget, har verktøyet ingen effekt.
Fyll kommandoen
1.
Angi en forgrunns- eller bakgrunnsfarge i fargeplukeren ved å klikke på forgrunnsfargen eller bakgrunnsfargen i verktøylinjen Adobe Photoshop, og skriv inn en fargestruktur eller velg en farge fra de ferdigbyggede fargebibliotekene. Klikk på "OK" knappen for å angi fargen din.
2.
Trykk "Shift-Backspace" ("Shift-Delete" på Mac) for å få frem dialogboksen Fyll ut. Sett Bruk-menyen til "Forgrunnsfarge" eller "Bakgrunnsfarge". Hvis du tenker på deg og vil overstyre noen av disse fargene, velger du "Farge" for å hente fargeplukkeren igjen. Du kan også sette "Bruk" -menyen til "Mønster", "Historie", "Svart", "50% Grå" eller "Hvitt." Hvis du velger "Mønster", blir det tilpassede mønstergalleriet aktivt slik at du kan velge fyllingen din. Til slutt velger du "Content-Beware" for å fylle et utvalg med detaljer trukket fra tilstøtende bildeområder.
3.
Still inn modusen for å kontrollere hvordan fyllingen din blandes med eksisterende farger i området du fyller på. Bruk Opacity-kontrollen til å bestemme hvor ugjennomsiktig fyllingen din vil være. Slå på kryssboksen "Bevar gjennomsiktighet" for å beskytte transparente områder fra fyllingsprosessen. Klikk på "OK" -knappen for å søke på fyllingen din.
Tips
- Content-Aware-fyll gjelder tilfeldige resultater. Hvis du ikke liker utseendet til den første fyllingen, trykker du på "Ctrl-Z" for å angre det og bruke kommandoen på nytt.
- Innstillingen "50% Grå" i Fyll-dialogboksen gir ikke samme farge som å angi CMYK-fargevalg i fargeplukeren til null prosent cyan, null prosent magenta, null prosent gul og 100 prosent svart. I stedet gir 50% Grey en farge som måler 128 i alle tre kanalene i en RGB-fil og 50 prosent i hver kanal i en CMYK-fil.
- Hvis du trykker på "Backspace" ("Slett" på Mac) med bakgrunnslaget som aktivt lag i en fil med aktivt valg, åpnes dialogboksen Fyll ut.
- Hvis du fyller et aktivt utvalg flere ganger, blir de mindre enn fullt utvalgte områdene mer ujevnt fylt.
Advarsel
- Bruk aldri alternativet "Svart" i dialogboksen Fyll i en CMYK-fil. Resultatet fyller alle fire fargekanaler med 100 prosent styrke, noe som utgjør en farge som trykkpressene ikke kan skrive ut.