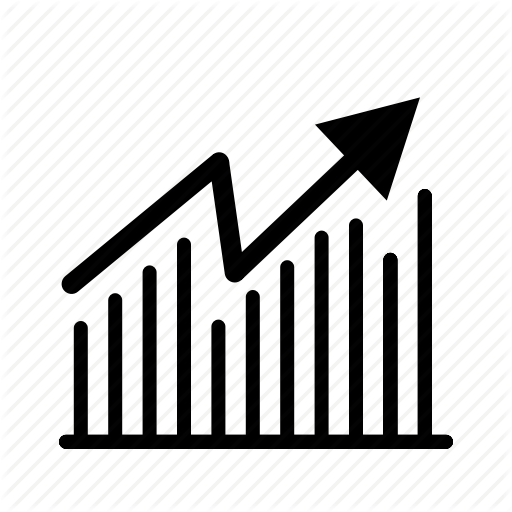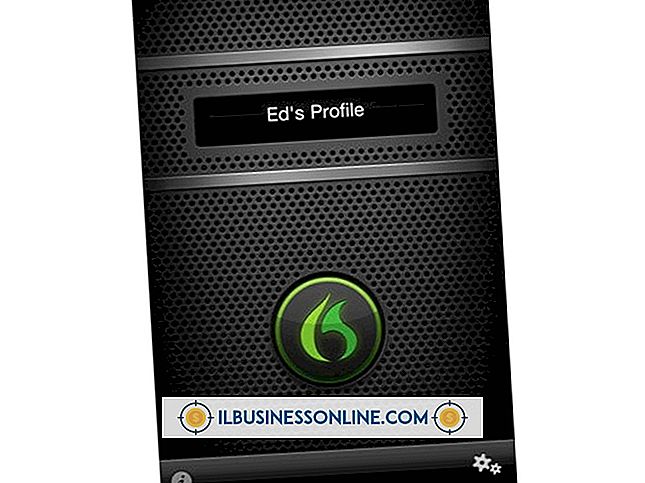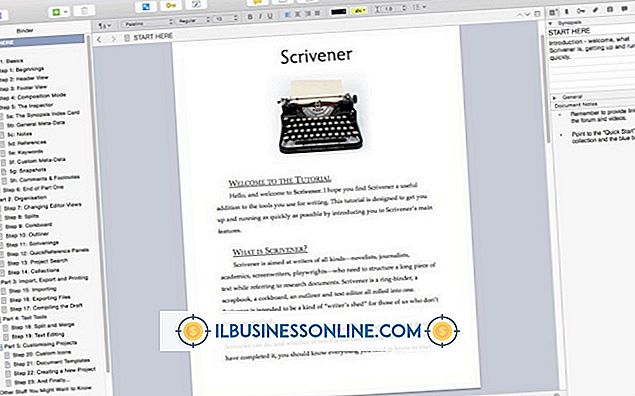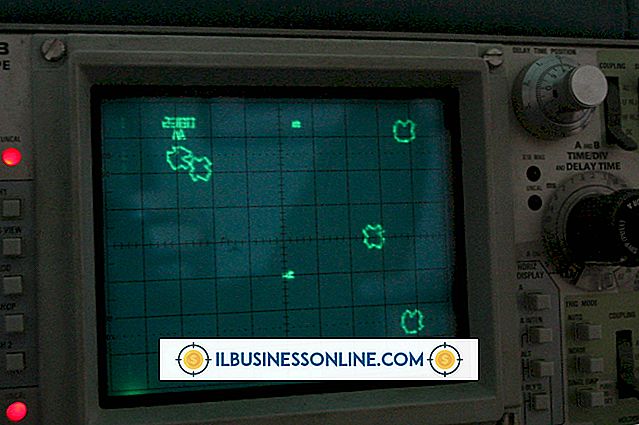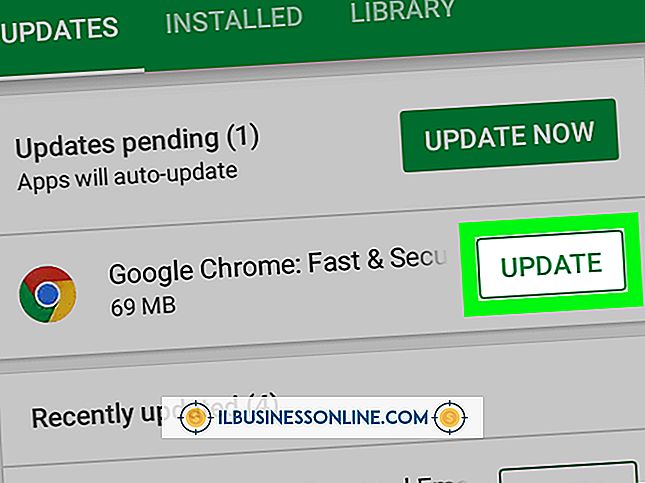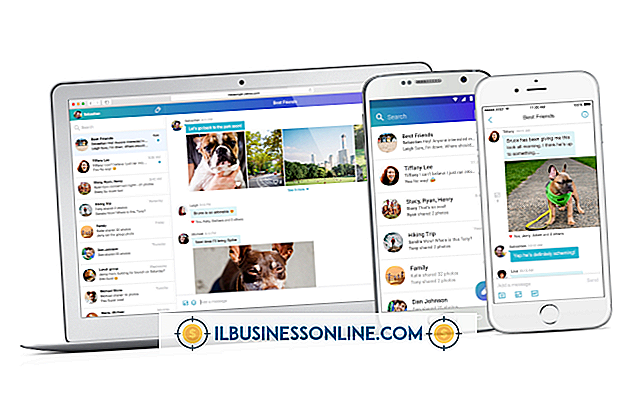Slik eksporterer du iCal til Excel

Et åpent standardfilformat som ble introdusert i 1998, lagrer iCal kalenderinformasjon i et format som enkelt deles mellom applikasjoner, både kalenderen og appene som Microsoft Excel. De store kalenderapplikasjonene støtter iCal's ICS-filformat, inkludert Microsoft Outlook for Office 365, Apple Calendar, Yahoo Calendar og Google Calendar.
I tillegg benytter den elektroniske gjestfrihetsbransjen iCal-formatet til å importere reservasjoner enkelt. Bedrifter som AirBnB bruker iCal, som gjør at kundene kan eksportere data om sine bestillinger.
Hvis du eksporterer iCal-data til bruk i Excel, kan du sikkerhetskopiere kalenderdataene dine med større fleksibilitet. Eksporteringsprosessen gjør det også enkelt å dele kalenderdata mellom kalenderprogrammer. For eksempel, her er hvordan du konverterer en Google-kalender til Excel.
Eksporter en Google Kalender til Excel
Google Kalender er typisk for de fleste kalenderprogrammer, slik at eksport av iCal-data bruker lignende trinn som de som er gjort i de fleste applikasjoner. Det er imidlertid noen få begrensninger. Google Kalender tillater deg for eksempel å legge til kalendere fra andre kilder og legge dem til kalenderen du ser, men du kan bare eksportere data fra de som er oppført under Mine kalendere, plassert på venstre side av skjermen. Du kan også bare eksportere fra Google Kalender-nettleserformatet. Google kalender apps kan ikke eksportere data.
Det første trinnet for å konvertere en Google Kalender til Excel krever eksport av iCal-data fra kalenderen din.
Slik eksporterer du data fra alle kalendere dine:
- Åpne Google Kalender i en nettleser, for eksempel Google Chrome eller Apple Safari.
- Klikk på tannhjulikonet øverst til høyre og velg Innstillinger.
- Klikk Importer og eksporter under Generelt på venstre side av skjermen.
- Klikk Eksporter på venstre side av skjermen, og velg Eksporter på midten av skjermen til høyre for Eksporter-boksen.
- Finn iCal data nedlasting. Med flere kalendere vil dette være ICS-filer i et ZIP-format. Pakke ut denne filen for å få tilgang til de enkelte ICS-filene.
Slik eksporterer du data fra en enkelt kalender:
- Åpne Google Kalender i en nettleser, for eksempel Google Chrome eller Apple Safari.
- Hold musepekeren over kalenderen du vil eksportere, og klikk på alternativikonet til høyre.
- Klikk på Innstillinger og deling.
- I boksen Kalenderinnstillinger klikker du på Eksporter kalender.
- Finn iCal data nedlasting. Med enkle kalendere kan dette være i ICS- eller ZIP-filformat. Unzip filen hvis nødvendig for å få tilgang til ICS-filen.
Overfør en Google Kalender til Excel
- Åpne Microsoft Excel for Office 365. Eldre versjoner av Excel fungerer på en lignende måte, men enkelte trinn kan være forskjellige.
- Velg Åpne andre arbeidsbøker nederst til venstre.
- Velg Bla gjennom og naviger til mappen med den ukomprimerte ICS-filen for kalenderen din.
- Klikk Alle Excel-filer nederst til høyre og velg Alle filer.
- Velg ICS-kalenderfilen og klikk Åpne.
- Klikk på knappen Avgrenset fra dialogboksen Tekstimport, og klikk på Neste.
- Fjern avmerkingen for kategorien Radioknapp og klikk på Annet. Skriv inn et kolon i boksen og klikk på Fullfør. Kalenderdataene dine vises nå i to kolonner i Excel.
Tips
Du kan ikke gjenkjenne dataene som kalenderoppføringene dine når du har konvertert den til Excel, siden iCal er et databaselagringsformat. Kalenderprogrammer konverterer disse dataene til skjemaet du er vant til å se, men Excel viser de raske dataene. Du kan kanskje analysere kalenderdata ved å se på det i Excel, eller du kan prøve andre bruksområder, for eksempel en annen metode for å sikkerhetskopiere Google-kalenderen.