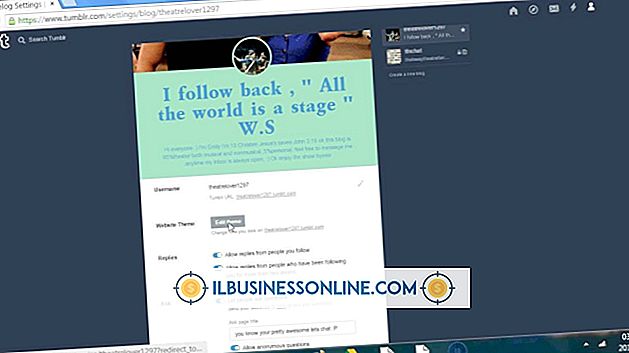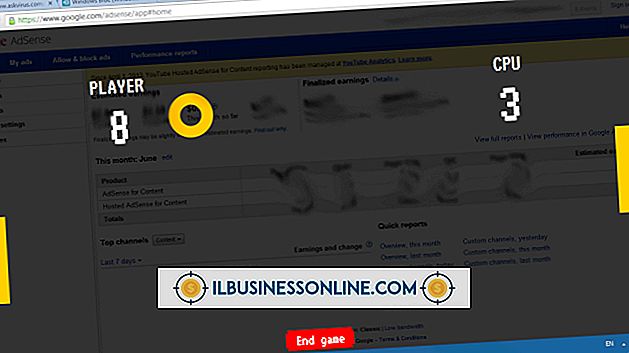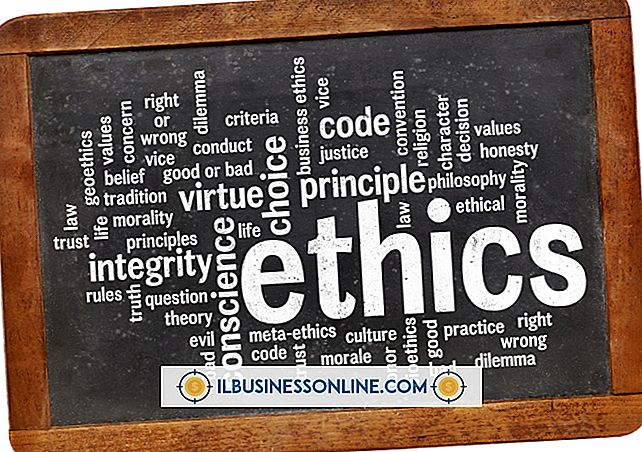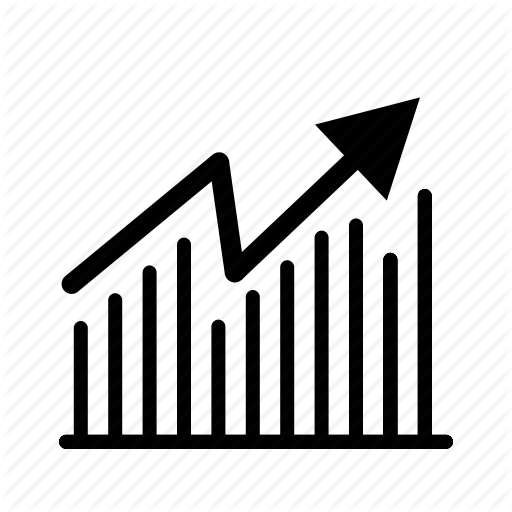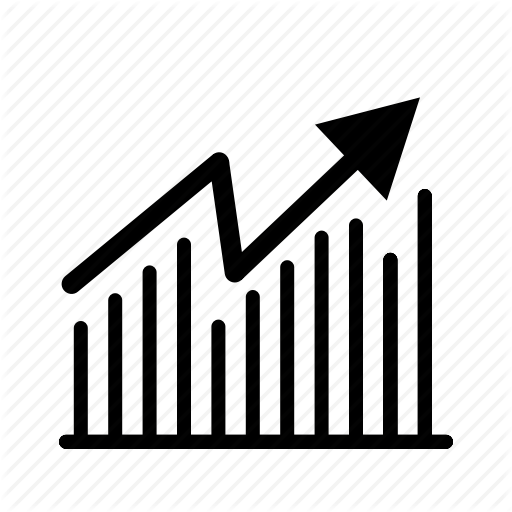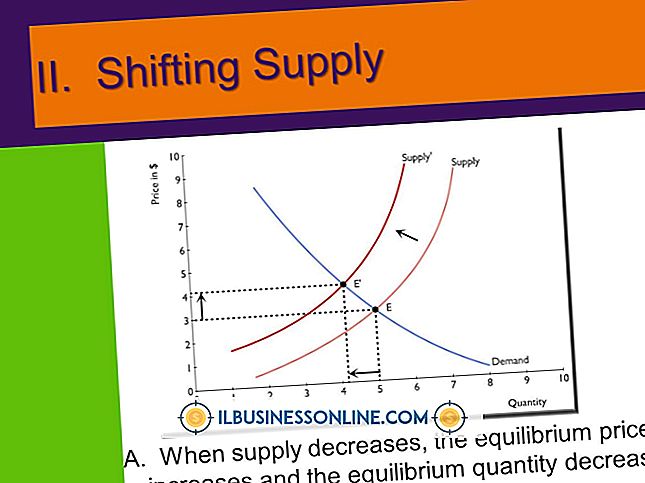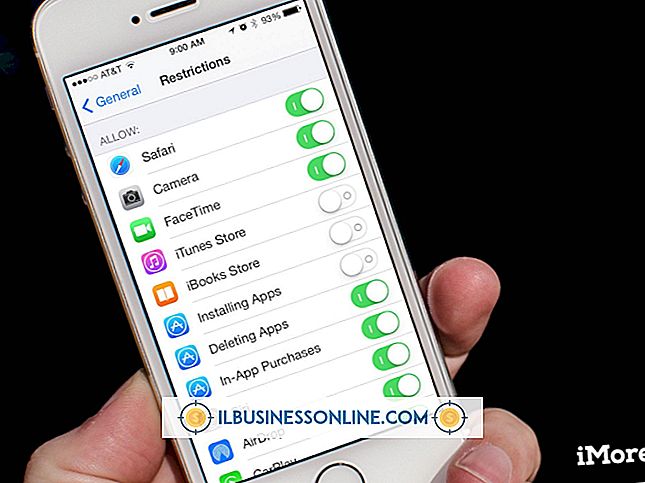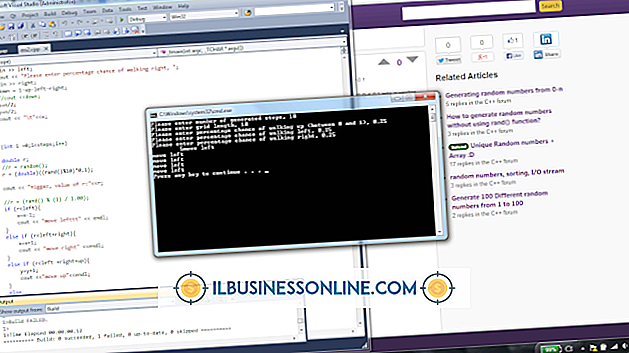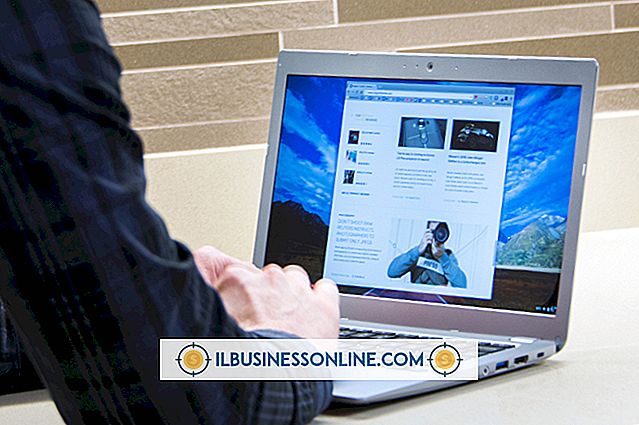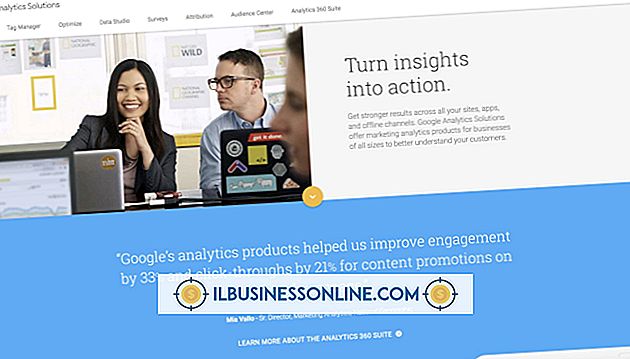Slik laster du ned og importerer Chase Banking Transaksjoner i QuickBooks

For Chase banking kunder tilbyr QuickBooks en rekke kraftige verktøy for å administrere en bedrift. Et av disse verktøyene er programvarens evne til å spore inntekter og utgifter og holde kontoer synkronisert ved å integrere med bankens programvaresystemer via en Internett-tilkobling. Som kunde av Chase laster du ned kontotransaksjoner til en ekstern fil og importerer dem til QuickBooks uten avgift. Du kan også opprette en direkte forbindelse til Chase fra QuickBooks og motta transaksjoner automatisk for en månedlig avgift. Når transaksjonene er tilgjengelige, kan du bruke informasjonen til å forene kontoer og forenkle finansiell bokføring.
Bruke Web Connect
1.
Logg på Chase Online Banking-siden (se Resources). Hvis du ikke bruker Chase Online til å administrere kontoene dine, klikker du på "Registrer deg nå" -knappen for å registrere deg for en online brukerkonto.
2.
Klikk på fanen "Kunde senter" når du har logget på Chase Online. Rull ned til "Referansesenter" og klikk på linken "Aktiver penger, Quicken, etc ..."
3.
Klikk på "Last ned nå (gratis)" for å lage en QuickBooks OFX-formatert fil på skrivebordet ditt og klikk deretter "Fortsett".
4.
Velg kontoen for å laste ned transaksjoner og velg deretter et datoperiode for transaksjoner.
5.
Klikk på "QuickBooks" -knappen og velg versjonen av QuickBooks du bruker fra rullegardinlisten. Klikk på "Eksporter" -knappen.
6.
Klikk på "Lagre" -knappen hvis du blir bedt om det, og velg en destinasjonsmappe for å lagre filen. Intuit anbefaler å lagre filen på skrivebordet.
7.
Gå til målmappen som inneholder OFX-formatert fil. Høyreklikk på filen og endre navn på den til "Filnavn.qbo" (inkludere anførselstegn), der filnavnet er navnet på den nedlastede filen. Dette trinnet er nødvendig fordi QuickBooks Web Connect kun gjenkjenner QBO-formaterte filer.
8.
Åpne QuickBooks på datamaskinen din. Gå til "Fil" -menyen og få tilgang til "Verktøy", "Importer" og "Webkoble filer ..." Naviger til skrivebordet og finn den OFX-formaterte filen du lastet ned fra Chase Online. Klikk på "Åpne" for å fortsette.
9.
Velg "Bruk en eksisterende QuickBooks-konto" når du blir bedt om det i dialogboksen "Velg bankkonto" og velg kontoen din i rullegardinlisten. Hvis kontoen din ikke er oppført, velger du "Opprett en ny QuickBooks-konto" og skriv inn et navn. Klikk på "Fortsett".
10.
Gå til "Online Banking" under "Mine snarveier" for å vurdere og matche transaksjonene du lastet ned for denne kontoen.
Bruke QuickBooks 'Direct Connect
1.
Logg på nettsiden Chase Online (se Resources).
2.
Klikk på "Kunde senter" -fanen og bla ned til "Referansesenter". Klikk på linken for "Aktiver penger, Quicken, etc ..."
3.
Velg "Aktiver direkte tilgang via PFM-tjenesten ($ 9, 95 / måned)" og klikk "Fortsett". Følg instruksjonene på skjermen for å fullføre oppsettet for direkte tilgang.
4.
Åpne QuickBooks på datamaskinen din. Gå til "Banking" -menyen. Velg "Online Banking" og deretter "Sett opp konto fra Online Services."
5.
Velg bedriftskonto fra rullegardinlisten eller skriv inn navnet på en ny konto. Klikk på "Neste" for å fortsette.
6.
Rull ned og finn "Chase" fra rullegardinlisten Finansielle institusjoner eller skriv "Chase" i boksen. Klikk på "Neste" for å fortsette kontooppsettet.
7.
Velg "Direct Connect" og klikk "Next". Merk av i boksen ved siden av «Ja, kontoen min er aktivert for QuickBooks Online Services.» Klikk på "Neste" for å fortsette oppsettet.
8.
Skriv inn ditt Chase Online brukernavn og passord når du blir bedt om det. Velg den elektroniske kontoen for å få tilgang til og laste ned.
9.
Velg "Last ned nettkontoer" og "Motta transaksjoner." Klikk på "Fullfør" for å fullføre koblingsprosessen.
Ting som trengs
- Chase Online kontoen brukernavn og passord
Tips
- Online kontosaldoer og transaksjoner er vanligvis gjeldende frem til forrige arbeidsdag.