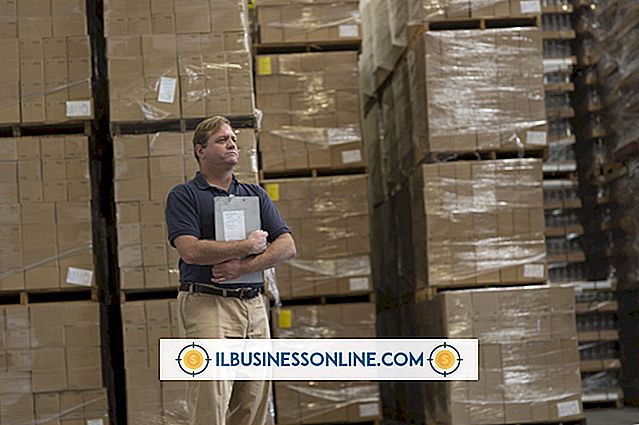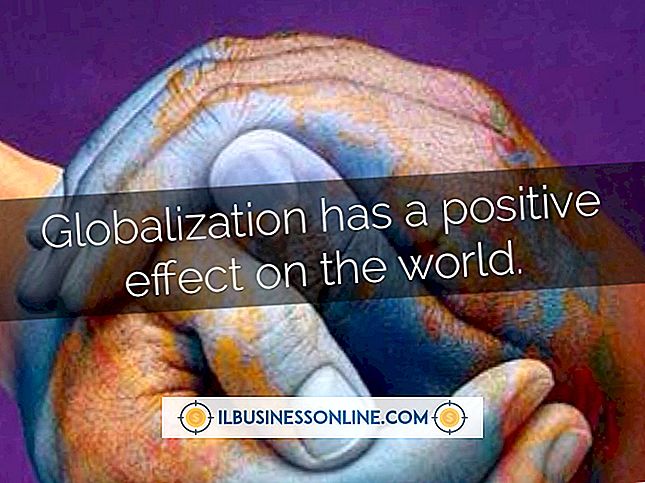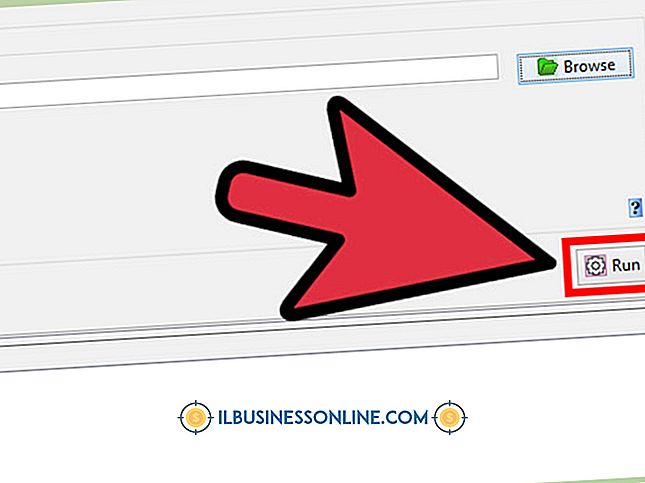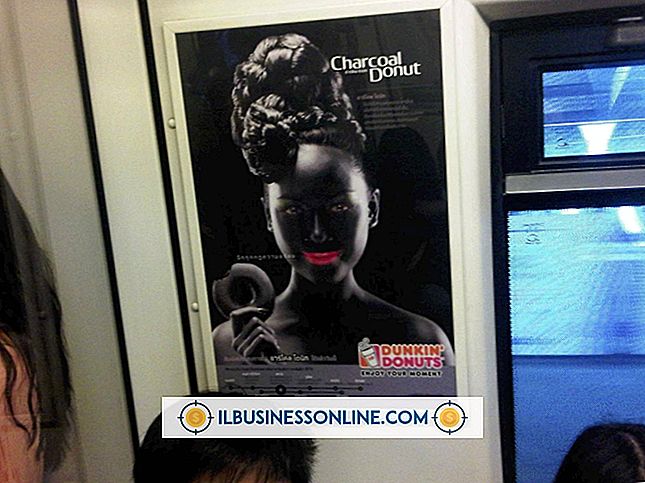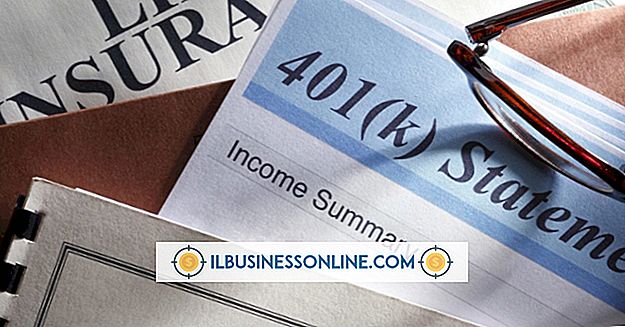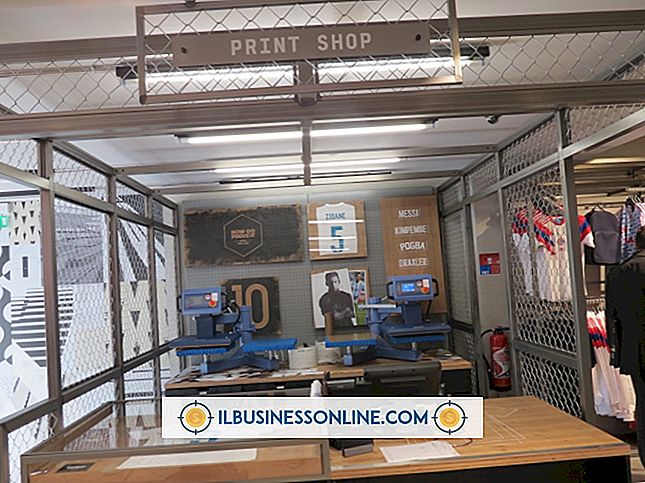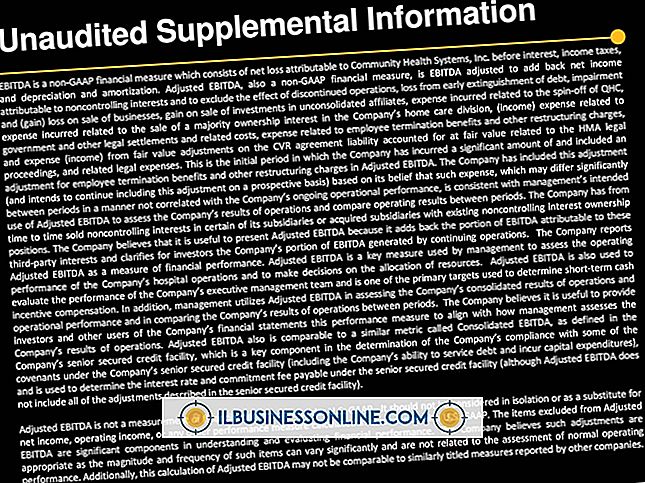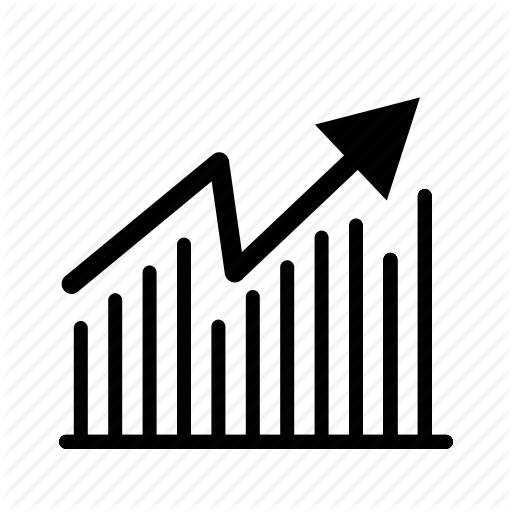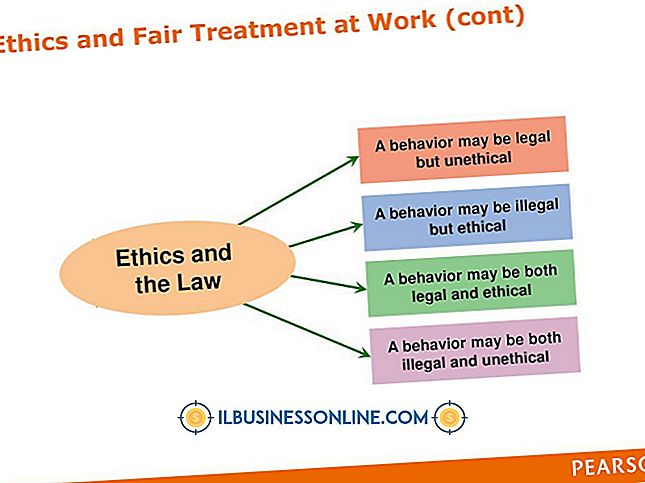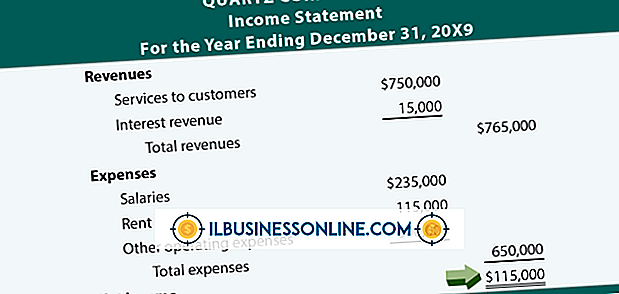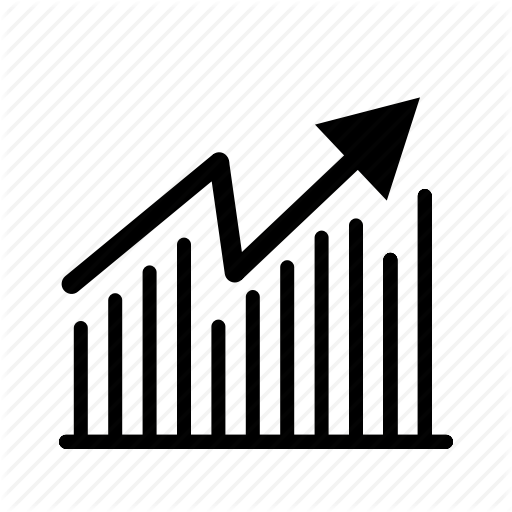Arbeide med Word og Excel sammen

Unikt som de kan være, kan Word og Excel fungere sammen for å hjelpe deg med å jobbe raskere og mer effektivt. Et Excel-regneark kan for eksempel inneholde data som kan forbedre en Word-rapport. Fordi Microsoft ga sine Office-produkter muligheten til å dele informasjon på flere måter, kan du sette et Excel-diagram i Word eller lage innhold fra et Word-dokument som vises i et regneark.
Kopierer Excel til Word
Fordi Word gjenkjenner grafiske data som folk lime inn i det, kan du raskt kopiere komplekse Excel-regnearkobjekter til et Word-dokument. Gjør det ved å klikke på et Excel-diagram, trykk "Ctrl-C" og lim inn diagrammet i Word ved hjelp av "Ctrl-V." Denne metoden er rask og oppretter en kobling mellom Excel og Word. Lenker er nyttige fordi du kan oppdatere et diagrams data mens du arbeider i Excel, og disse endringene vises automatisk i Word-dokumentet.
Pasting Options
Etter at du har limt inn et diagram fra Excel til Word, kan du endre måten det ser ut uten å forlate Word. Klikk på diagrammet og fire knapper vises ved siden av det. Klikk på en knapp, for eksempel "Chart Styles", og du kan endre diagrammets fargevalg og stil. Hvis du klikker på "Hjem" i ord og velger "Lim inn" i stedet for å limes med "Ctrl-V", ser du fem unike innstillingsalternativer som endrer måten Word innlemmer i diagrammet. For eksempel kan du klikke på "Bilde" -alternativet hvis du bare vil lim inn et bilde av Excel-diagrammet i ditt Word-dokument.
Legge til Word-innhold i Excel
Når data som du trenger i et Excel-regneark, finnes i et annet dokument, kan du bruke programmets importfunksjon for å få det. Et Word-dokument, for eksempel, kan inneholde tekst som kan være nyttig i et regneark. Hvis du lagrer et Word-dokument som en ren tekstfil, kan du bruke Excel's Get External Data-funksjon for å importere datafilens data som begynner på cellen der du plasserer markøren. Når du har klikket på "Lagre" i Word, legger du merke til i avkrysningsboksen "Sett inn linjeskift" som vises. Dette gjør at Excel plasserer hver linje i et eget regneark.
Arbeide med bilder
Bilder som spenner fra logoer til skjermbilder, vises ofte i Office-dokumenter. Hvis et Word-dokument inneholder et bilde som kan være nyttig i et regneark, klikker du på bildet for å velge det, trykker på "Ctrl-C" og klikker en celle i et Excel-regneark. Du kan da trykke "Ctrl-V" for å lime inn bildet der. Hvis du trenger å endre størrelsen på bildet, klikker du på en av håndtakene langs kantene og drar musen for å gjøre bildet større eller mindre. Høyreklikk bildet og velg "Formater bilde" hvis du vil endre lysstyrke, farge eller andre egenskaper. Du kan også bruke disse trinnene for å kopiere et bilde fra Excel til Word.