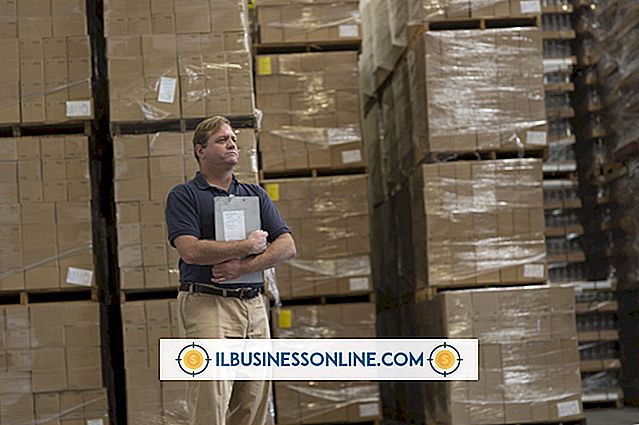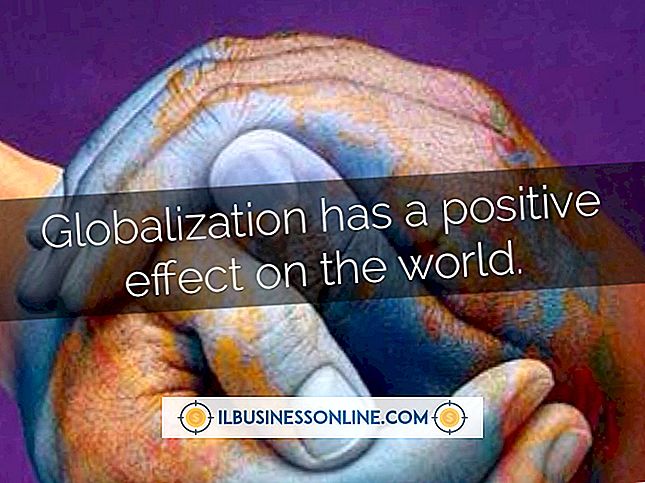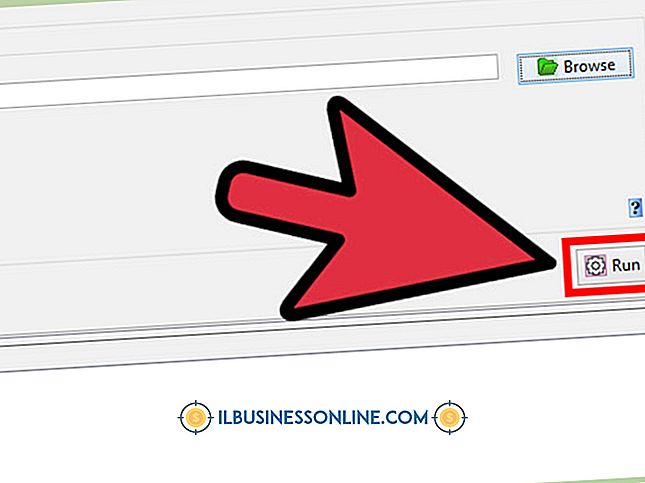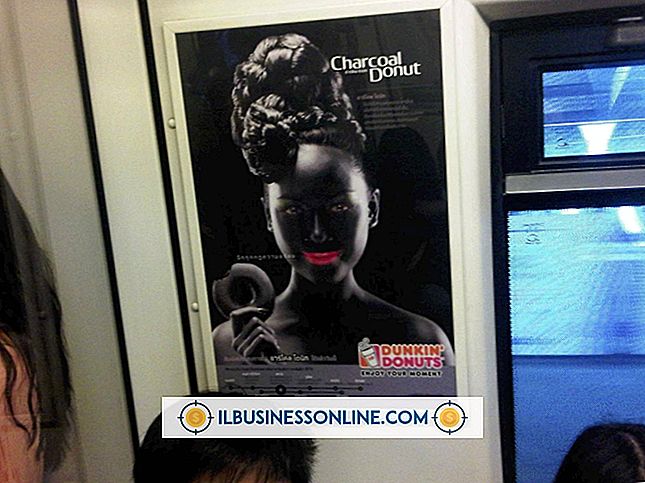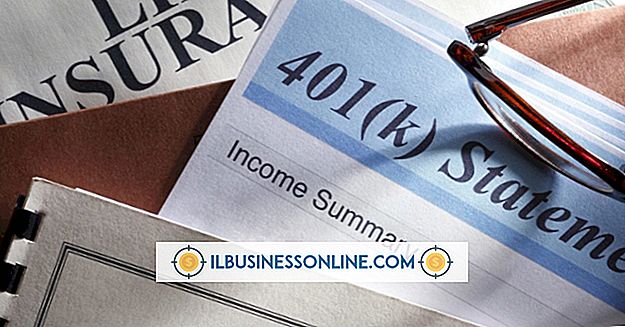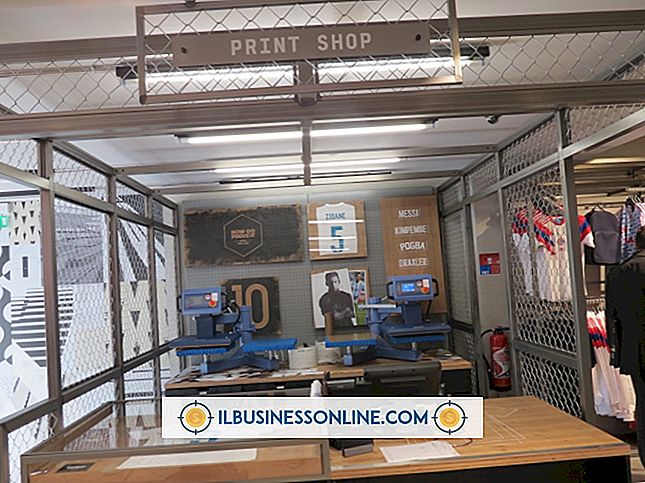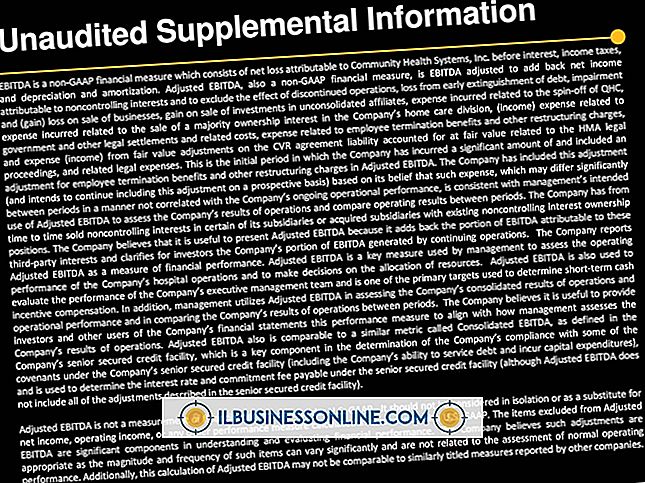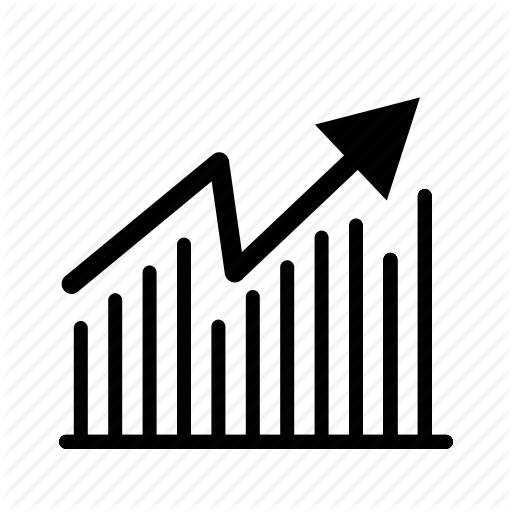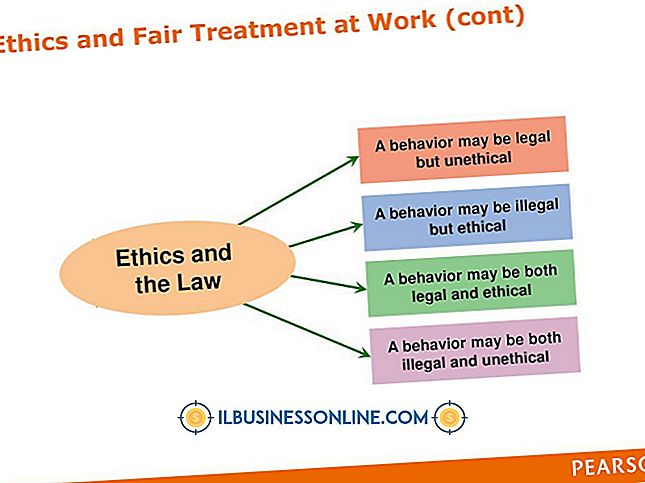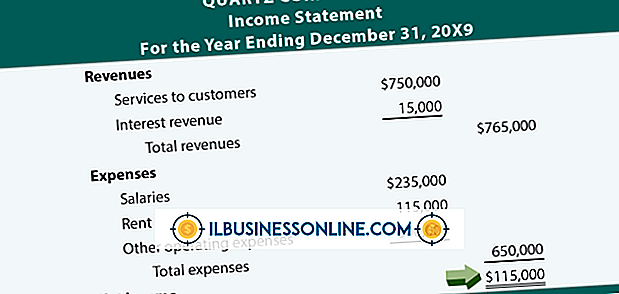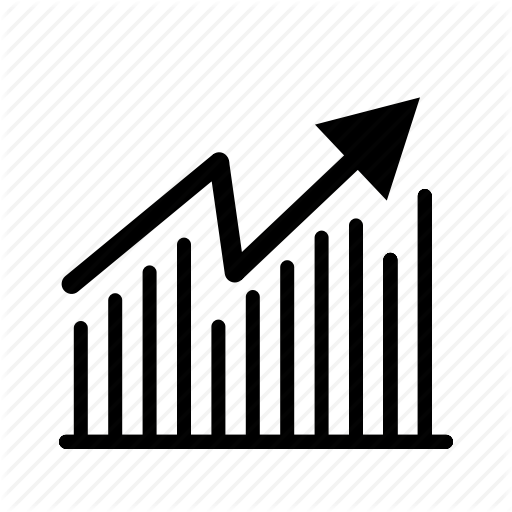Slik bruker du HTTrack Website Copier

HTTrack Website Copier er et gratis program som lar deg laste ned en kopi av et nettsted. Det er et nyttig verktøy hvis du vil gjøre en rask backup av bedriftens nettside med sin struktur intakt. Programmet er enkelt å bruke og krever ingen avansert teknisk kunnskap. Når du laster ned et nettsted med programmet, kan du bla gjennom sidene som om det var live på nettet.
1.
Naviger til HTTrack Website Copier nettsted (lenke i Resources) og klikk koblingen "Download". Programvaren er tilgjengelig for flere versjoner av Windows og flere Linux-distribusjoner. Installer programvaren på datamaskinen din.
2.
Åpne HTTrack Website Copier. I Windows er programmet et frittstående program. I Linux går det fra din standard nettleser. Imidlertid er prosessen for å kopiere et nettsted nesten det samme i de to versjonene, med bare noen få små forskjeller.
3.
Klikk på "Neste" -knappen for å starte et nytt prosjekt, skriv inn et navn for prosjektet ditt i feltet Prosjektnavn, og skriv inn en kategori for prosjektet ditt i feltet Prosjektkategori. Hopp over neste trinn hvis du bruker Linux-versjonen.
4.
Klikk på knappen ".." ved siden av Base Path-feltet i Windows-versjonen. En dialogboksen "Bla etter mappe" vises. Finn og velg mappen på datamaskinen din der du vil lagre kopien av nettstedet, klikk deretter "OK" og "Neste". Hopp over neste trinn.
5.
Skriv inn banen til mappen du velger for nettstedets kopi i Base Path-feltet i Linux-versjonen, og klikk deretter på "Next". Programmene er nesten like etter dette trinnet.
6.
Klikk på rullegardinmenyen "Handling" og velg standardalternativet "Last ned nettsted (er)." Denne rullegardinmenyen inneholder flere andre alternativer for nedlasting av et nettsted, og du kan også velge alternativer for å fortsette en avbrutt nedlastning eller oppdatering en eksisterende nedlasting.
7.
Klikk på "Legg til URL" -knappen og skriv inn nettadressen til nettstedet du vil kopiere i URL-feltet. Hvis nettstedet er passordbeskyttet, skriv inn riktig informasjon i innloggings- og passordfeltene. Klikk på "OK".
8.
Klikk på "Legg til URL" -knappen på nytt hvis du vil legge til en annen nettadresse, og følg instruksjonene i det forrige trinnet.
9.
Klikk på "Set Options" -knappen for å åpne en dialogboks med flere faner for å angi avanserte alternativer som MIME-typer, proxy og flytkontroll. For å utelukke visse typer filer og koblinger, klikk på "Skannegleregler" -fanen, og klikk deretter på "Ekskluder link (er)" -knappen.
10.
Klikk på "Inkluder linker" for å legge til bestemte typer filer og lenker. Hvis du har som mål å raskt få tak i en kopi av et nettsted, trenger du ikke å endre noen av de andre avanserte alternativene. Klikk på "OK".
11.
Klikk "Neste", og klikk deretter "Fullfør" i Windows eller "Start" i Linux. Det neste skjermbildet viser fremdriften av nettstedets kopieringsaktivitet. Den inkluderer overføringshastighet, en tidsteller, en telle av antall filer som er kopiert, antall koblinger skannet, feil og en liste over filene kopiert i handlingsområdet.
12.
Klikk på "Browse Mirrored Website" for å vise en kopi av nettstedet i standard nettleser.
1. 3.
Klikk på "Avslutt" hvis du vil lukke programmet, eller klikk "Fullfør" for å starte et annet speilprosjekt. I Linux er det eneste alternativet å klikke "Avslutt", fordi du må starte programmet på nytt for å starte et annet prosjekt i Linux.
Tips
- WinHTTrack refererer til Windows-versjonen av programmet. WebHTTrack refererer til Linux-versjonen.
- Hvis du bruker Ubuntu, installerer du programmet ved å søke etter "WebHTTrack Website Copier" i Ubuntu Software Center-appen.