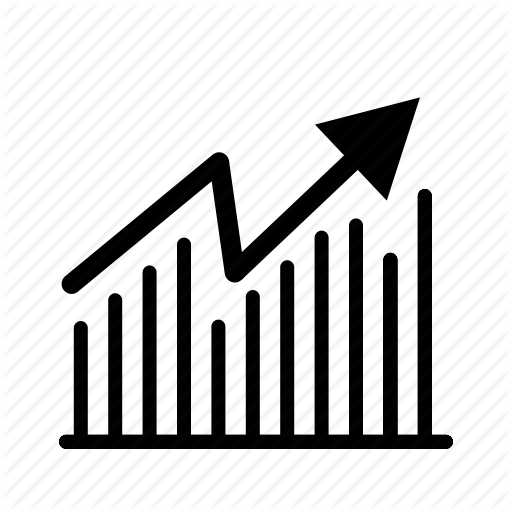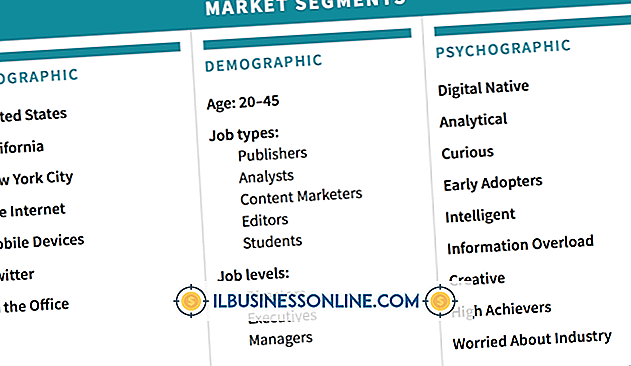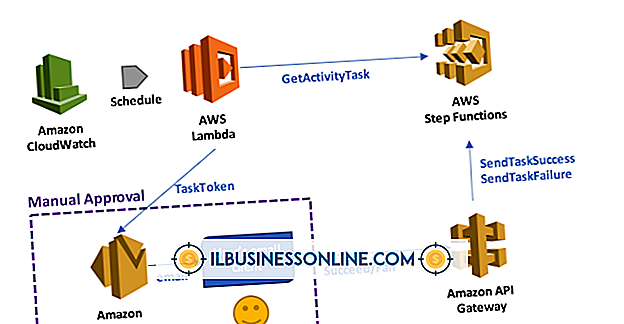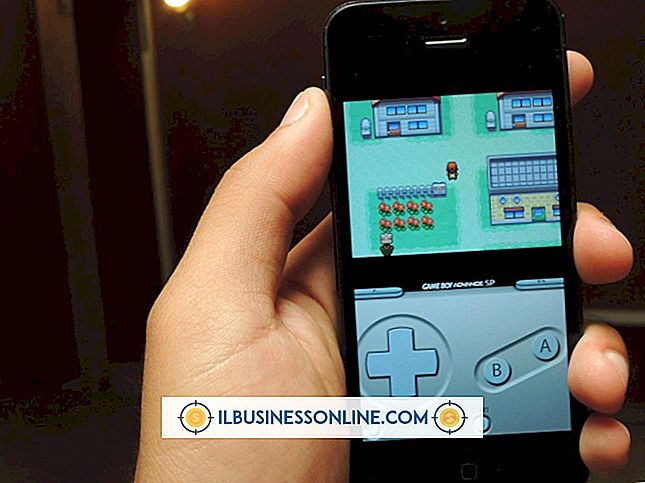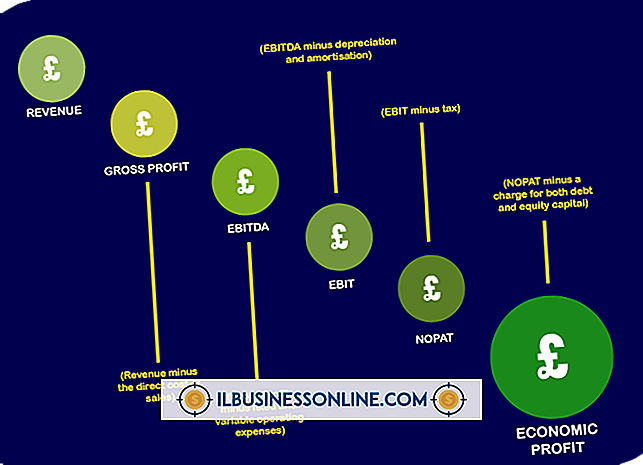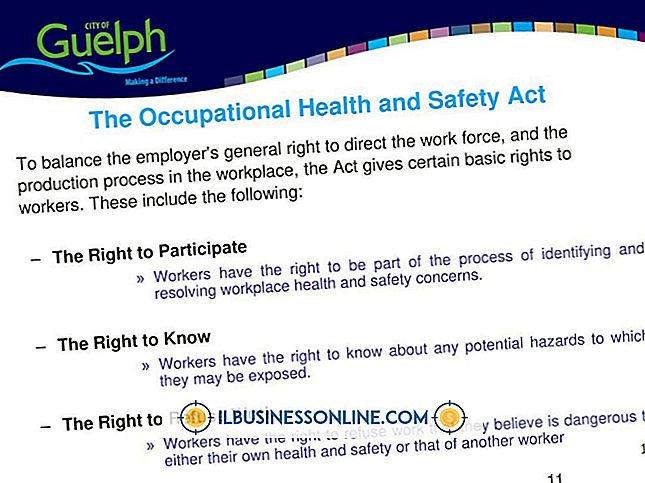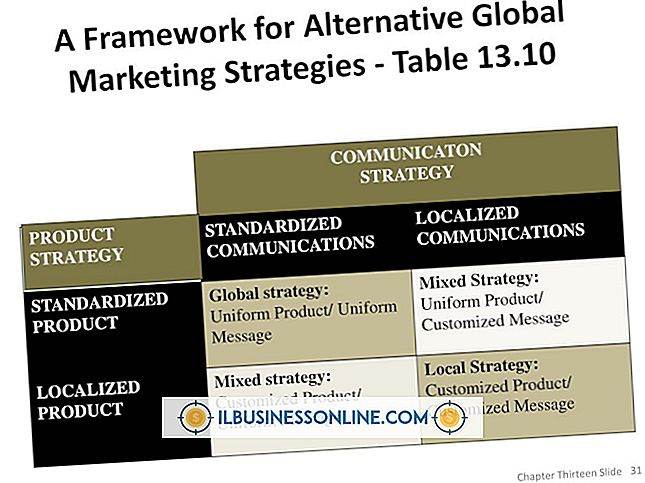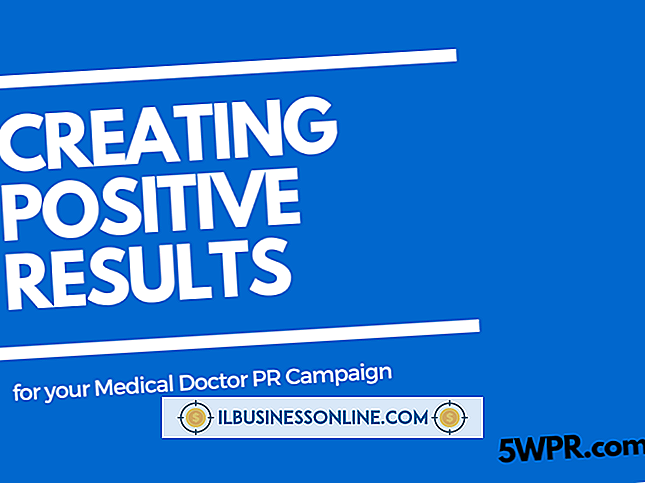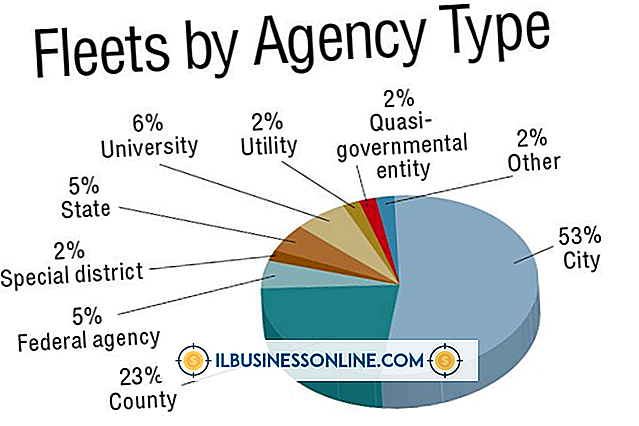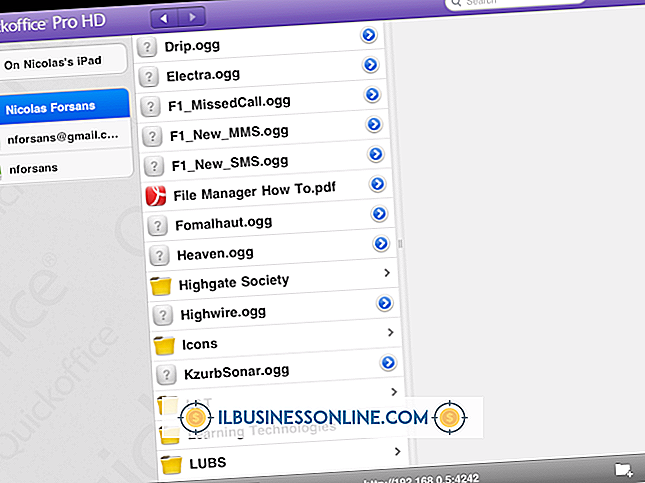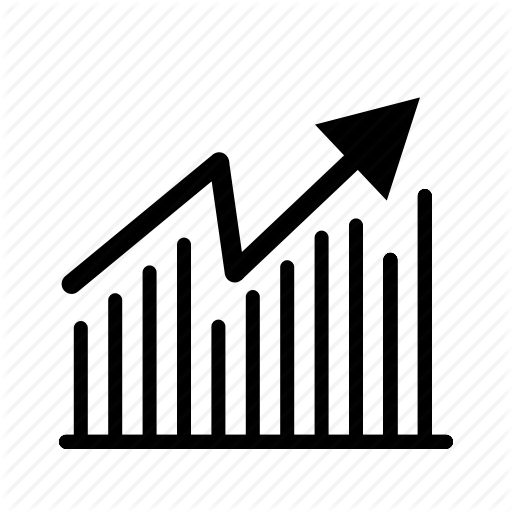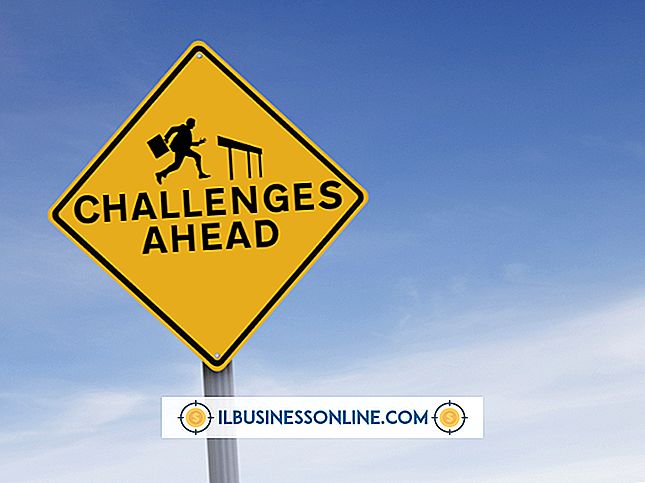Slik bruker du Microsoft Word til å trekke ut data fra Excel

Excel-regneark kan inneholde mange typer data, inkludert tekst, beregninger og diagrammer. Hvis du trenger å bruke noen av disse opplysningene i forretningsdokumentene dine, finnes det forskjellige metoder du kan bruke til å trekke den fra et eksisterende regneark. Du kan kopiere og lime inn objekter for å knytte eller legge inn data fra et regneark, eller du kan slå sammen data fra en Excel-tabell til et Word-skjema. Metoden du velger, avhenger av ønsket utfall.
Link eller integrere data
1.
Åpne Excel-regnearket der du vil pakke ut data, samt Word-dokumentet der du vil sette inn eller legge inn dataene.
2.
Velg diagram, rekkevidde eller andre data i Excel som du vil bruke i Word. Trykk "Ctrl-C" eller klikk på "Copy" i Utklippstavle-gruppen på Hjem-fanen.
3.
Gå til Word-dokumentet. Klikk på rullegardinmenyen "Lim inn" i Utklippstavle-gruppen på Hjem-fanen, og velg "Lim inn spesiell".
4.
Velg "Lim inn" og velg "Microsoft Office Excel Chart Object" for å legge inn dataene. Velg "Lim inn kobling" og velg "Microsoft Office Excel Chart Object" for å koble dataene.
5.
Klikk "OK" for å sette ut dataene fra Excel.
Slå sammen data
1.
Åpne et tomt dokument i Word. Gå til "Mailings" -fanen, klikk på "Start Mail Merge" og velg "Step by Step Mail Merge Wizard." Velg "Letters" under Dokument Type og klikk "Next."
2.
Velg hvilket dokument du vil bruke som skjemaet der du trekker ut Excel-data, for eksempel det nåværende blanke dokumentet eller en mal. Klikk på "Neste".
3.
Velg "Bruk en eksisterende liste" under Velg mottakere, og klikk på "Bla gjennom" -knappen. Naviger til Excel-filen som du vil pakke ut data fra, og klikk på "Åpne". Velg det spesifikke tabellen eller arket du vil bruke, og klikk på "OK". Sorter eller filtrer dataene om nødvendig, og klikk på "OK".
4.
Klikk på "Neste". Velg feltene du vil slå sammen i dokumentet, og klikk på "Match Fields" -knappen for å matche feltene i dokumentet med kolonnene i regnearket.
5.
Klikk på "Neste" for å forhåndsvise fusjonen. Rediger dokumentet om nødvendig, og klikk deretter "Neste" igjen for å fullføre sammenføyningen.