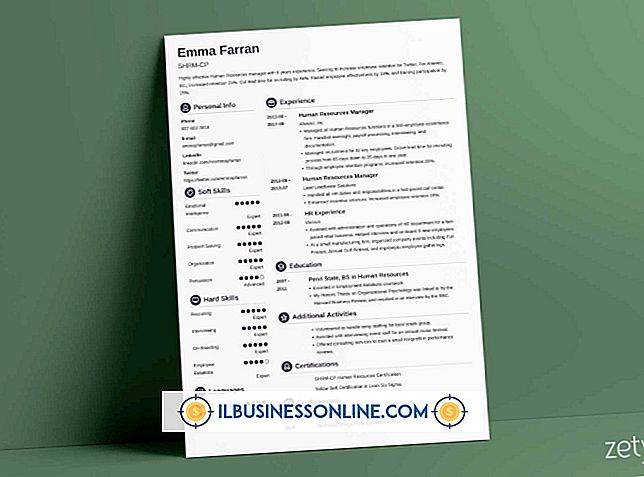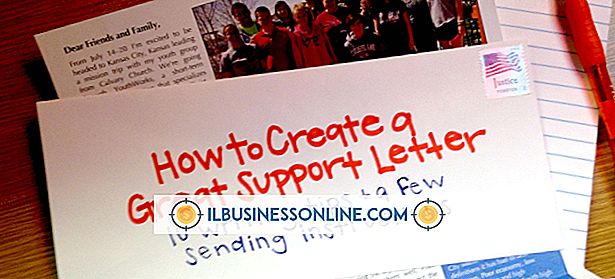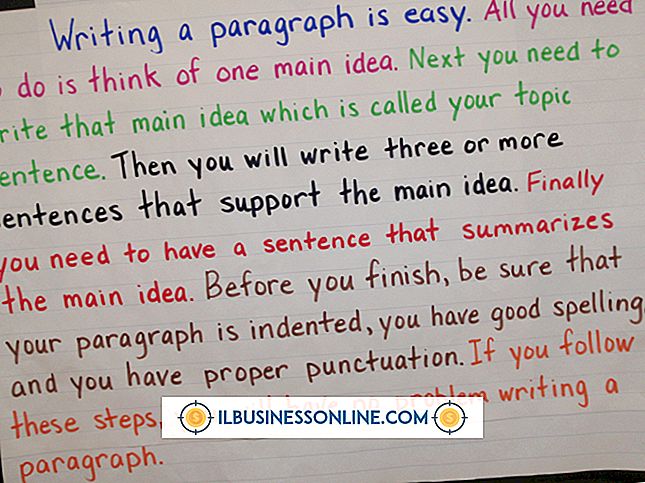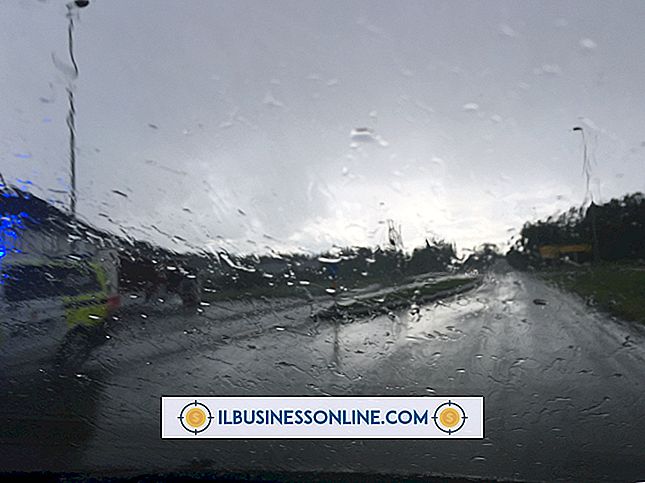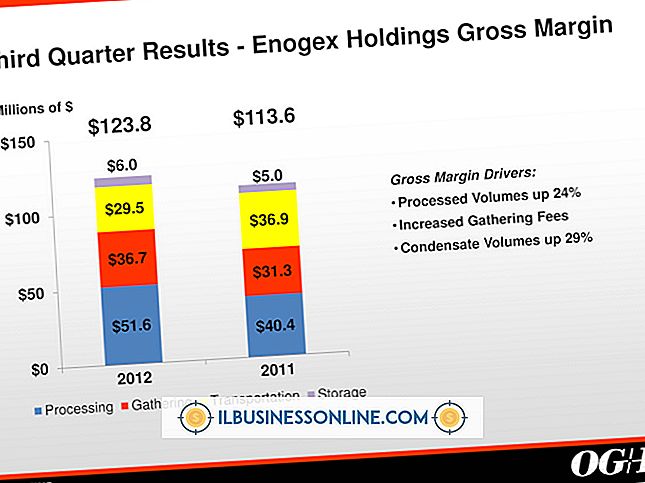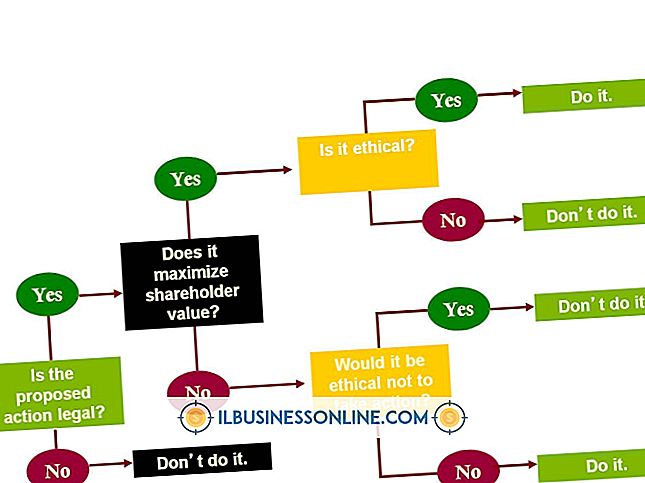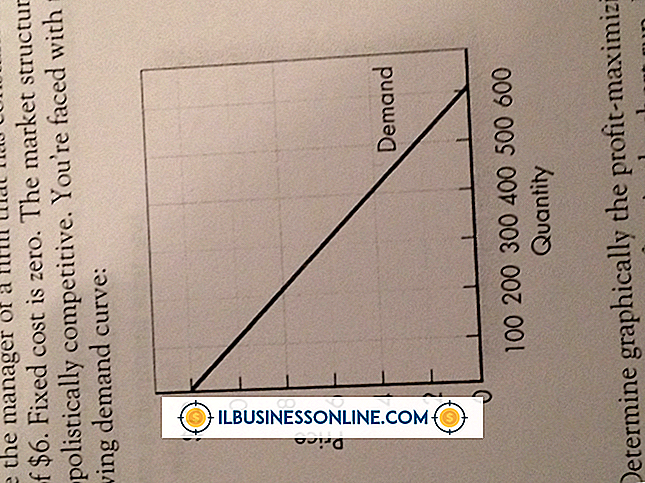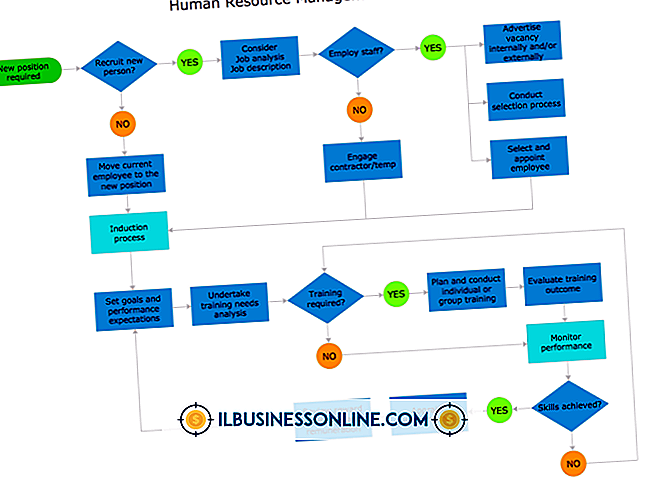Slik bruker du plugins i Photoshop

Adobe Photoshops utvidbare arkitektur betyr at programmet fungerer som en vert for tilleggsprogrammer og filtre, tredjeparts plugins som du installerer på toppen av selve programvaren. Noen av disse pluginene legger til muligheter som Photoshop selv ikke gir, mens andre utvider funksjonen til filtertyper som Photoshop inneholder. Når bedriften din er avhengig av tilgang til et bredt spekter av effekter eller hastigheten på dedikerte pluginprogrammer som mester en produksjons arbeidsflyt, legger du til og administrerer disse ressursene for å få størst mulig nytte av din Photoshop-installasjon.
1.
Slå av Adobe Photoshop før du installerer nye plugins. Programvaren avspørrer sine installerte ressurser når den starter, slik at et produkt du legger til mens det kjører, ikke kan fungere før du starter programmet på nytt.
2.
Installer din plugin etter produsentens anvisninger. Noen tredjeparts Photoshop-tilleggsprogrammer krever at du oppgir serienummer eller registreringsnumre under installasjonsprosessen, mens andre ber deg om å autorisere programvaren første gang du prøver å bruke den. Donationware plugins - gratis programvare som krever en liten betaling hvis du bruker produktet - kan vise en "nag skjerm" med mindre og til du registrerer og betaler. Noen plugins krever bare at du drar og slipper filene sine i Photoshop-installasjonen.
3.
Start Photoshop på nytt og legg til pluginet i en arbeidsfil. Kontroller produsentens dokumentasjon for å kontrollere om programvaren krever et aktivt valg, fungerer bare i en bestemt fargemodus eller kan ikke brukes på et bakgrunnslag.
4.
Påfør pluginet ditt til et smart objekt, slik at det blir et ikke-destruktivt smartfilter. Du kan slå en hel fil, en gruppe lag eller et enkelt lag til et smart objekt. Åpne "Fil" -menyen og velg "Åpne som smart objekt" for å behandle et fullstendig dokument som ett smart objekt. Velg ett eller flere lag i Layout-panelet, åpne "Layer" -menyen, finn undermenyen "Smart Object" og velg "Convert to Smart Object" for å lage et smart objekt fra en del av laginnholdet i en fil. Når du legger til PDF-filer eller innhold fra Adobe Illustrator, blir innholdet ditt automatisk et smart objekt. Hvis du vil redigere resultatene fra et smartfilter, dobbeltklikker du på oppføringen i lagpanelet og endrer innstillingene.
5.
Få tilgang til kompatible tredjepartsplugins installert under et annet program eller en eldre versjon av Photoshop. Åpne "Edit" -menyen på Windows eller "Photoshop" -menyen på en Mac, finn undermenyen "Preferences" og velg "Plug-ins." Aktiver avkrysningsboksen "Ekstra plugin-moduler" og naviger til plasseringen av programvaren. Velg mappen som inneholder pluginene dine og klikk på "OK" -knappen - "Velg" -knappen på Mac - for å velge den. Unngå å velge hovedmenyen "Plug-ins" fra en tidligere versjon av Photoshop, fordi dette vil tvinge din nåværende versjon til å laste inn eldre duplikater av innebygde plugins, noe som kan forårsake problemer i Photoshop.
6.
Deaktiver et plugin, slik at det ikke lastes når du starter Photoshop. Hvis du opplever problemer med ytelsen eller resultatet av et bestemt plugin, kan du deaktivere det før produsenten leverer en levedyktig versjon. Skriv en tilde - tegnet "~" som vises til venstre for tallet 1 på de fleste datatastaturer - foran filnavnet til pluginet, og Photoshop vil ignorere det når det skanner plugin-mappen når det starter opp .
Tips
- Hold en enhetlig liste over alle tredjepartsplugins og deres serienummer eller registreringsnumre, slik at du kan installere dem raskt igjen.
- For å skape interessante bildebehandlinger, eksperimenter med å bruke filtre til masker på bilde- og justeringslag, eller på individuelle bildefargekanaler.
- For å få informasjon om et plugin, åpne "Hjelp" -menyen på Windows eller "Photoshop" -menyen på Mac, finn undermenyen "Om plugin-modulen" og velg et element i listen for å vise informasjonen. Du kan undersøke Photoshops native plugins og tredjepartsartikler.
Advarsel
- Fra Adobe Photoshop CS6 går Macintosh-utgaven bare i 64-biters modus, mens Windows-utgaven fortsatt er tilgjengelig i 32- og 64-biters modus. Hvis du prøver å kjøre 32-biters filtre på Mac, eller i 64-biters Windows-program, vises de ikke i Filters-menyen, og kan derfor ikke brukes.