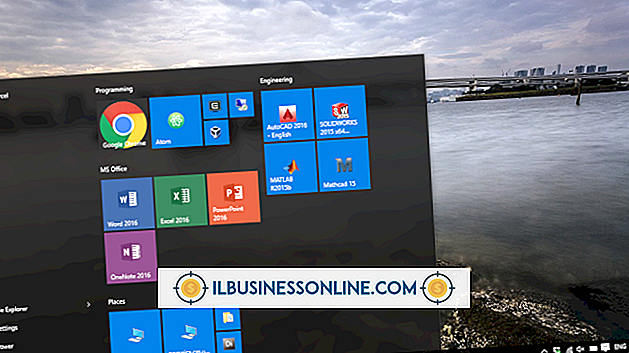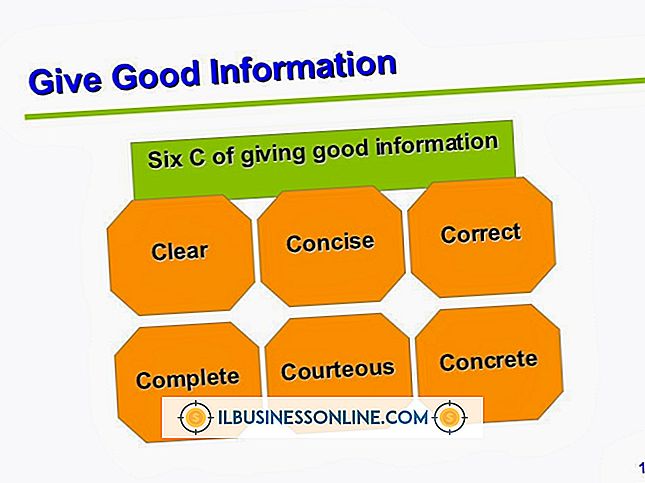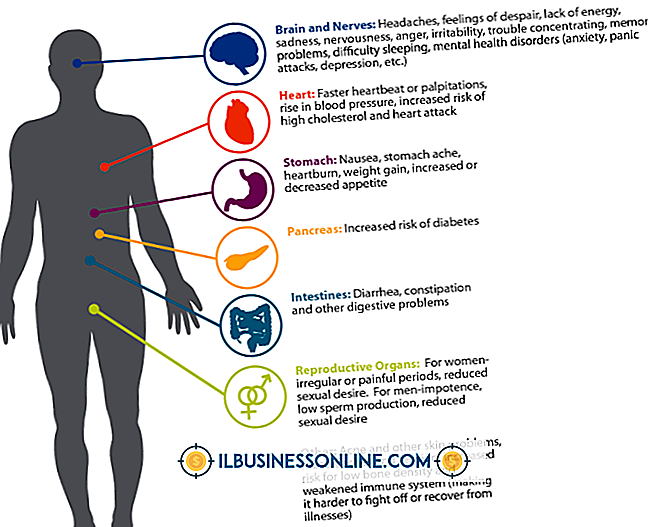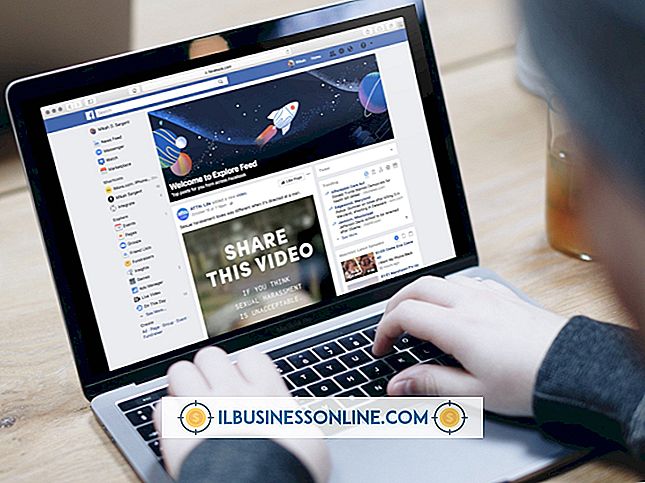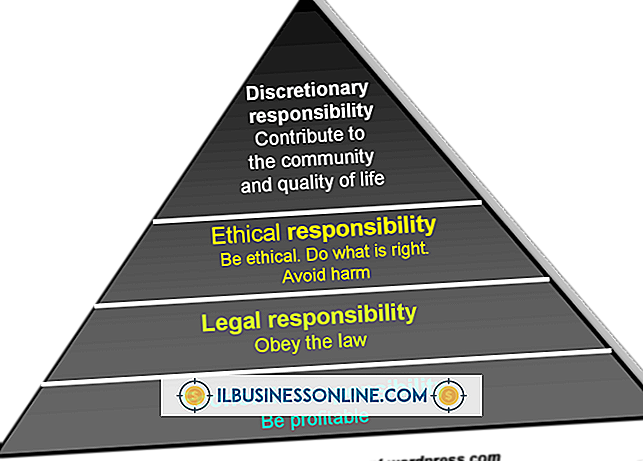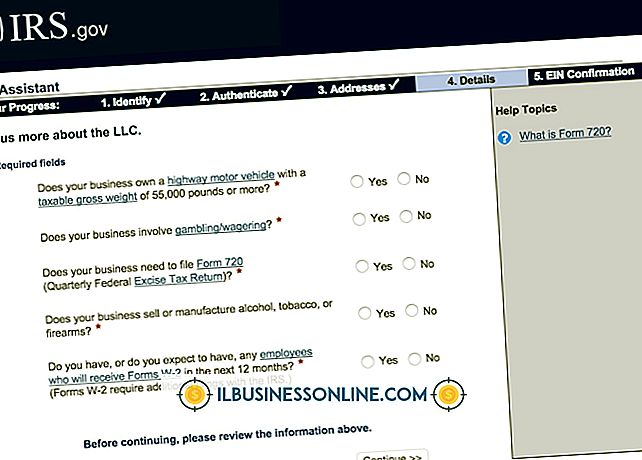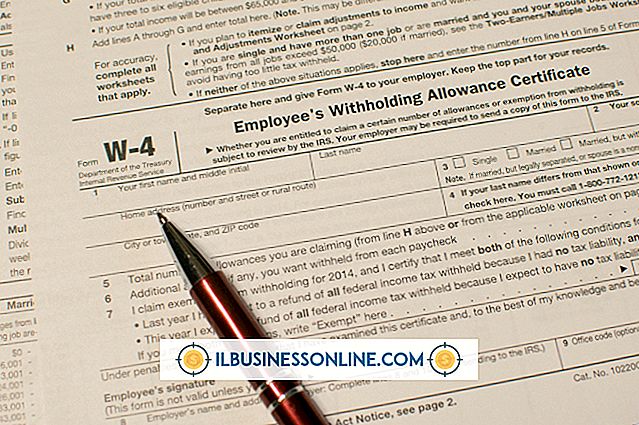Slik bruker du lagrede maler i Photoshop
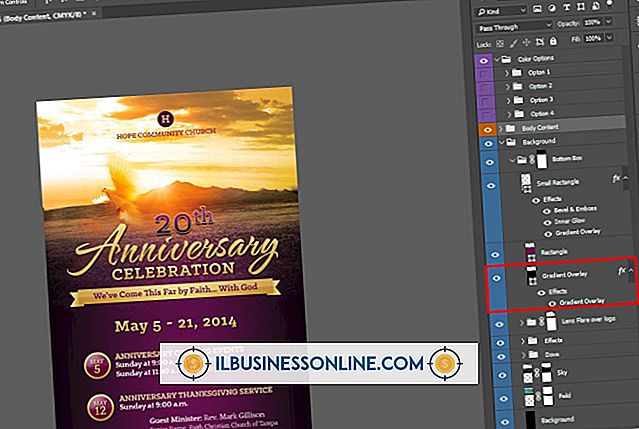
Uansett om du henter dem fra kollegaer eller kjøper dem fra en grafisk ressurs, kan lagrede Adobe Photoshop-maler fortere hastigheten på opprettelsen av elementer i en serie og gi deg et utgangspunkt for nye designideer. Hvordan du bruker dem, avhenger av om de inneholder de strukturerte elementene i en firmastil eller plasseringsdesignelementer som du kan tilpasse med din egen tekst og bilder. Men du bruker dem, husk å lagre versjoner av disse gjenbrukbare filene under nye navn for å unngå å overskrive maler.
1.
Klikk på tittellinjen på "Lag" -panelet for å avsløre dokumentets lag. Åpne menyen "Vindue" og velg "Tegn" for å åpne tegnpanelet.
2.
Trykk "Ctrl-O" for å åpne dialogboksen Åpne. Naviger til plasseringen av malfilen din og dobbeltklikk på navnet for å åpne den, eller klikk en gang på navnet for å velge filen, og klikk deretter på "Åpne" -knappen nederst til høyre i dialogboksen.
3.
Undersøk innholdet til filen din i Lagpanelet. Klikk på hvert tekstlag og vis dets typografiske informasjon i tegnpanelet. Noen maler inkluderer type lag som beskriver eller definerer de andre lagene i filen, eller gir instruksjoner for bruk av malen. Hvis du ser et skrifttypenavn som er oppført i parentes - for eksempel "[TypefaceName]" - dette indikerer at laget bruker skriftsoftware som ikke er installert på datamaskinen eller ikke tilgjengelig under navnet som er oppført for det. I så fall klikker du på rullegardinmenyene "font-family" og "font-style" i tegnpanelet for å erstatte et tilgjengelig skrift på disse lagene, slik at du kan redigere innholdet og bruke dem så fleksibelt som mulig. Hvis du ikke trenger å redigere teksten eller skrive dem ut i vektorformat, la disse lagene være og lagre filen i Photoshops PSD-format, eller som et TIFF- eller annet bitmapped-utdataalternativ.
4.
Se etter bildelagene mellom dine males eiendeler, enten smarte objekter eller vanlige pikselbaserte lag. Du kan redigere disse lagene, bruke dem som det er eller søke, fjerne eller skjule effekter og masker på dem. Du kan imidlertid ikke lime inn ny pikselbasert informasjon på eksisterende bildelag. Hvis du vil erstatte et bildelag i en mal med nytt materiale, kan du plassere, lime eller dra visuelle bilder fra andre bildefiler og slippe dem inn i samme posisjon i lagstakken som malens plassholderlag. For å kopiere masker og effekter på en ny erstatning fra en eksisterende plassholder, hold nede "Alt" -tasten og dra disse elementene fra plassholderen til det nye laget i Lagpanelet. Hvis du vil flytte masker og effekter fra lag til lag, kan du bare dra dem til målet uten å bruke tastaturet.
5.
Dobbeltklikk på hvert justeringslag for å se hvordan det endrer lagene under det. Når Egenskaper-panelet åpnes, viser det justeringslagsinformasjonen ved hjelp av et kontekstsensitivt grensesnitt som endres for å reflektere lagertypen. Husk at mange justeringer gir svært forskjellige resultater når du endrer bildedataene de blir brukt på, slik at du kanskje ikke kan bruke prefabrikerte justeringer når du legger til dine egne bildedata i filen.
6.
Dobbeltklikk på individuelle lagnavn for å gi nytt navn til dem. Selv om noen maler kommer fram med detaljerte navngivningskonvensjoner som brukes på hvert lag, gjør innholdet og hensikten tydelig på et øyeblikk, inkluderer andre eiendeler med standardnavn - for eksempel "Lag 1" eller "Nivå 1", som gir deg svært lite Informasjon om lagens formål i malen. Endre lagnavn slik at de gir deg den informasjonen du trenger.
Tips
- Hvis du åpner en mal opprettet i en tidligere versjon av Adobe Photoshop, kan du se advarsler om behovet for å oppdatere tekst før den kan redigeres eller sendes ut i vektorform. Kontroller lagpanelet for tekstlagsikoner med gule advarselstriangler som er lagt på dem, og signaliserer behovet for å oppdatere dem.
- Hvis du åpner en mal opprettet i en nyere versjon av Adobe Photoshop enn den du bruker, virker noen funksjoner kanskje ikke riktig eller vises i skjemaet der de ble opprettet. Vær oppmerksom på eventuelle kompatibilitetsadvarsler som vises når du åpner filen.
- Hvis du oppdaterer eller redigerer en mal for å gjenspeile nye spesifikasjoner, lagrer du den nye malversjonen under et nytt navn.
Advarsel
- I motsetning til enkelte programmer i Adobe Creative Suite, inneholder Photoshop ikke et filformat spesielt for maler. Som et resultat er det viktig å beholde en kopi av originale malefiler på et trygt sted for å unngå å overskrive dem.