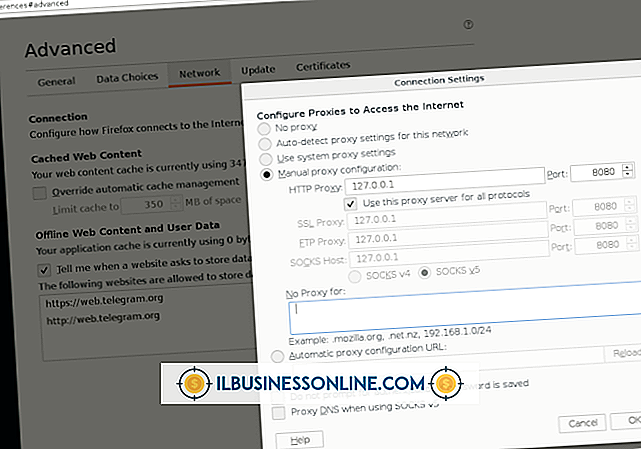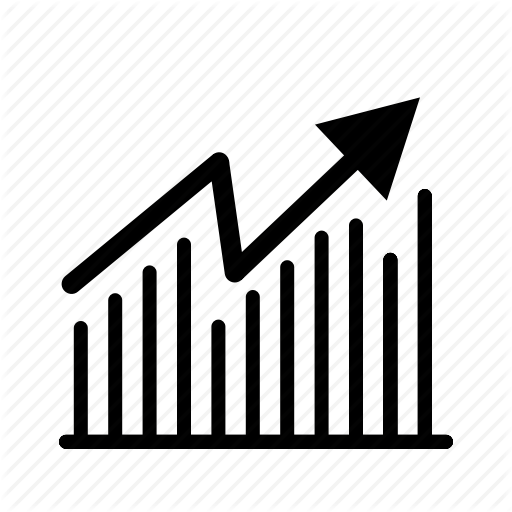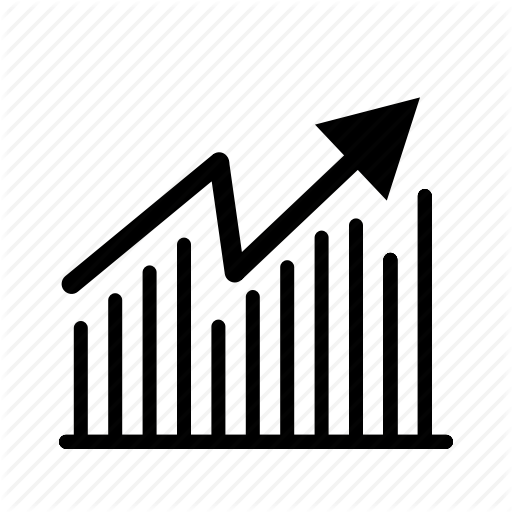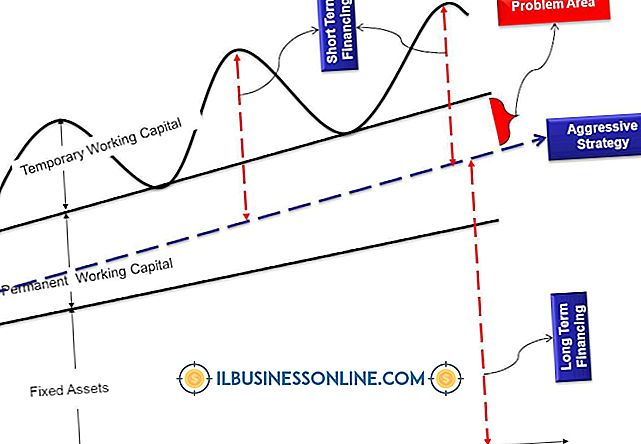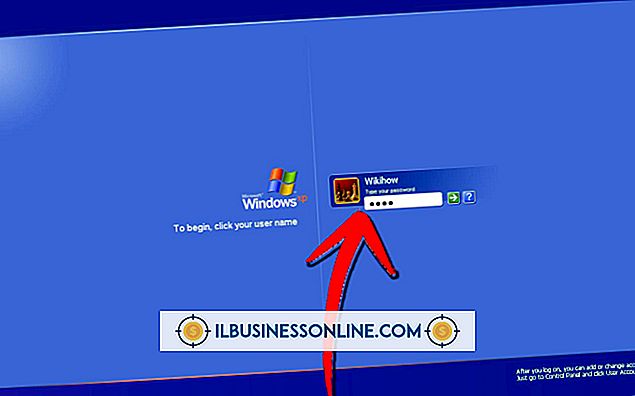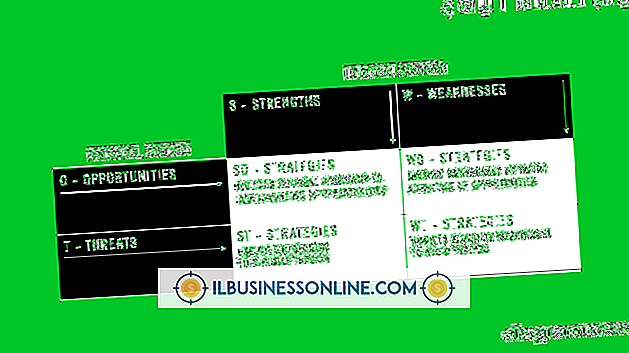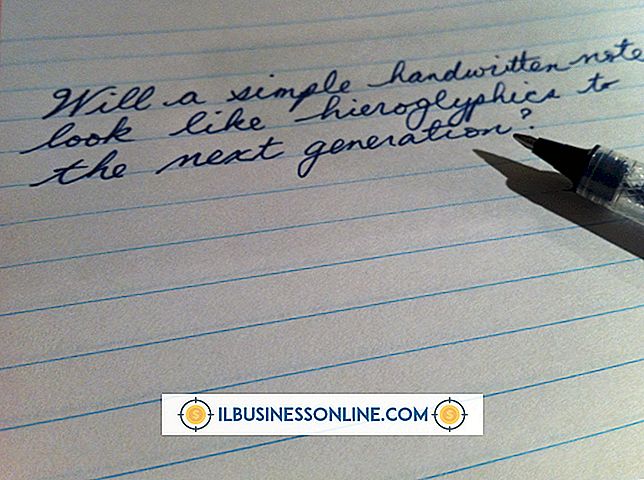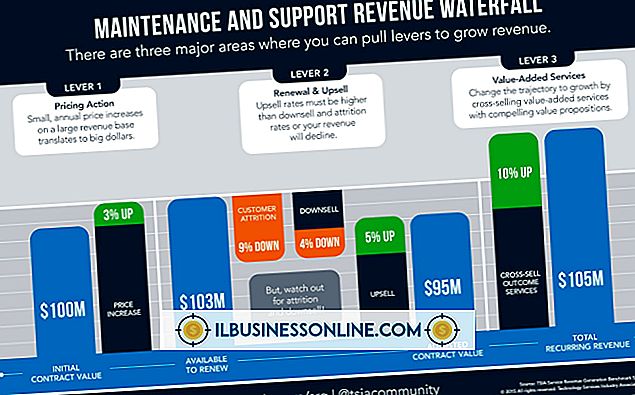Slik bruker du IF-funksjonen i Excel 2007 med Absolute Referanser

Celler i Excel refereres til ved hjelp av relative eller absolutte referanser. En formel med relative referanser endres når celleposisjonen gjør det. Hvis for eksempel en celle har en formel "= A1", og du kopierer formelen til "A2", endres innholdet automatisk til "= A2." Absolutt referanser lar deg imidlertid alltid referere til en celle i en bestemt plassering ved å plassere dollartegn foran cellens kolonnebrev og radnummer, for eksempel "$ A $ 1." IF-funksjonen lar deg basere en formels resultat på om en viss tilstand er sann eller falsk. Ved å bruke IF-funksjonen med absolutte referanser tvinger cellereferansen i en formel til å forbli konstant.
1.
Åpne et Excel-regneark og legg til data i to kolonner, der den første kolonnen har ett nummer og den andre har fire forskjellige. Skriv for eksempel "18" i celle "A1" og "30", "13", "80" og "7" i henholdsvis celler "B1", "B2", "B3" og "B4".
2.
Velg en annen kolonne. Klikk på sin første celle og legg til en formel som sammenligner innholdet i den første kolonnens celle til innholdet i den andre kolonneens første celle. For eksempel, klikk på celle "C1", og deretter "Sett inn funksjon" -knappen i nærheten av formelboksen. Velg "Hvis" og "OK" for å åpne et vindu.
3.
Skriv en kommando som spør om innholdet i den første kolonnens celle er mindre enn innholdet i hver av cellene i den andre kolonnen. Skriv for eksempel "$ A $ 1 <B1" i vinduets "Logical_test" tekstboks. Skriv "Ja" i tekstboksen i nærheten av "Value_if_true" og "No" i tekstboksen "Value_if_false." Klikk "OK" for å gjøre formelen du opprettet vises i formellinjen. For dette eksempelet vises "Ja" i "C1" for å indikere at 18 er mindre enn 30.
4.
Kopier og lim inn formelen fra den første cellen i den tredje kolonnen til de andre tre. For dette eksempelet, kopier og lim inn formelen fra "C1" til celler "C2" til "C4." Alternativt, klikk på "C1" og dra nedre høyre side av den merkede boksen ned til "C4"; Verdiene "Nei", "Ja" og "Nei" vises i de respektive cellene.
5.
Klikk på hver formelcell i den tredje kolonnen, i sin tur. For eksempel, klikk på "C1" og deretter "C2." Merk at cellehenvisningen for den første kolonnen ikke endres inne i formelen, men at verdien for den andre kolonnens radnummer endres når den valgte celleposisjonen endres. For dette eksempelet vises formelen i "C2" som "$ A $ 1 <B2, 'Ja', 'Nei'"