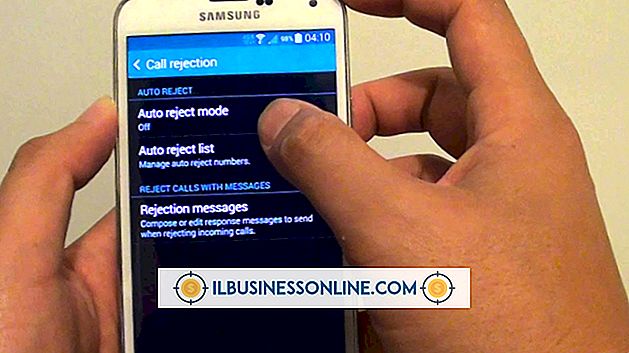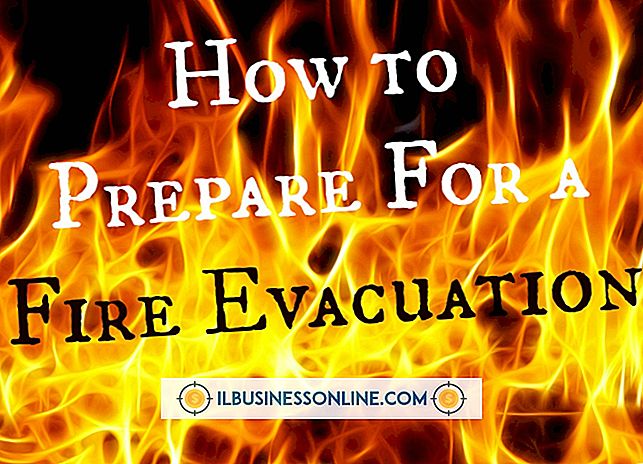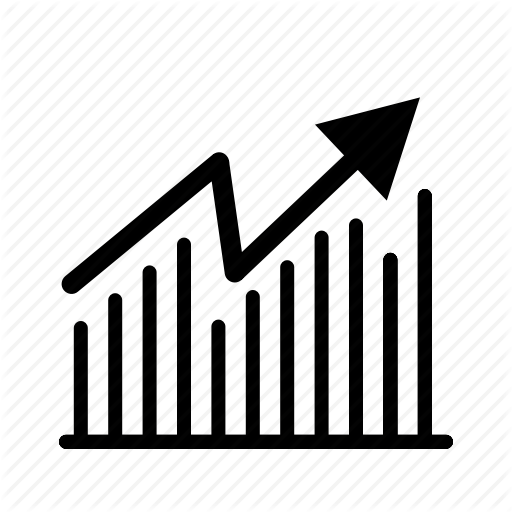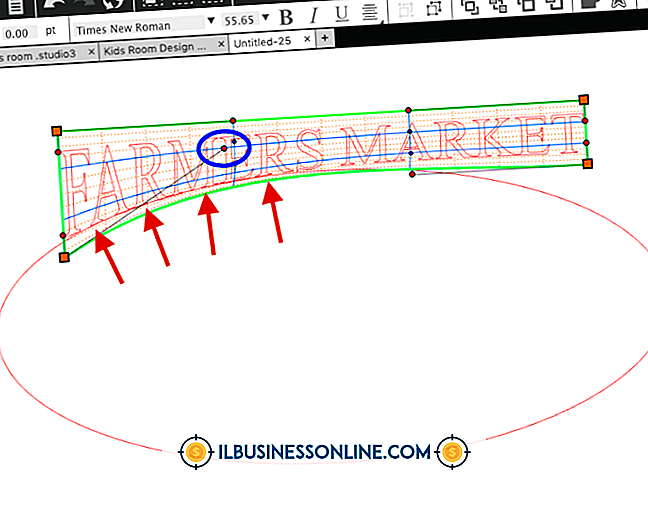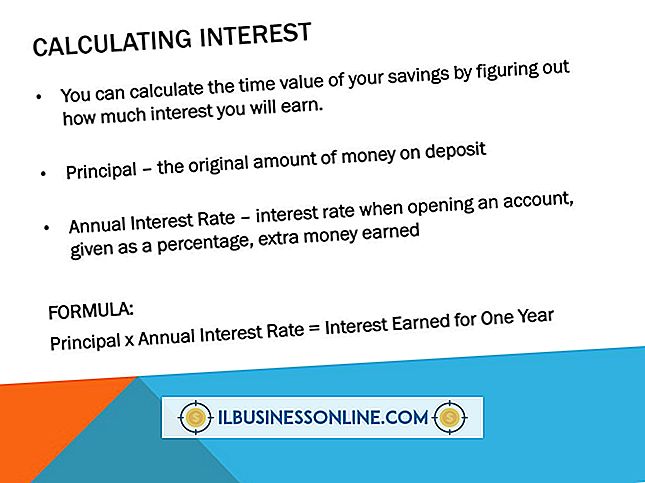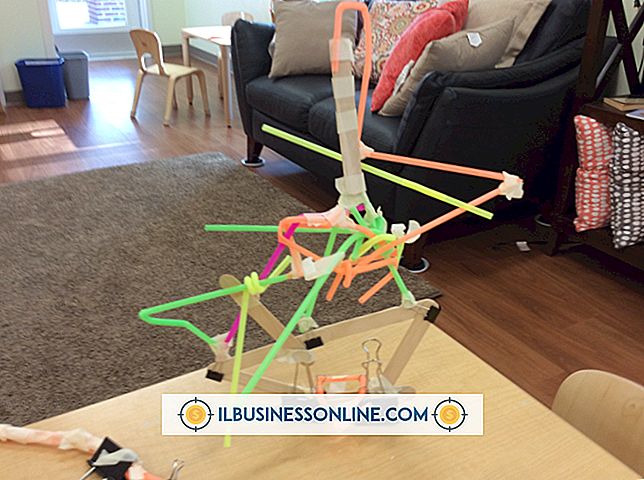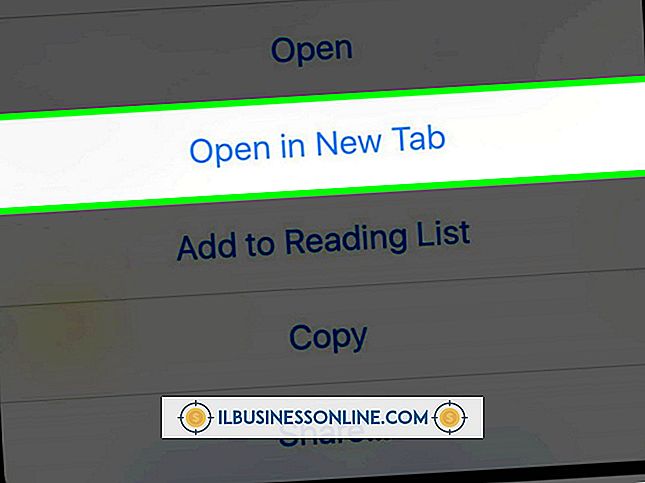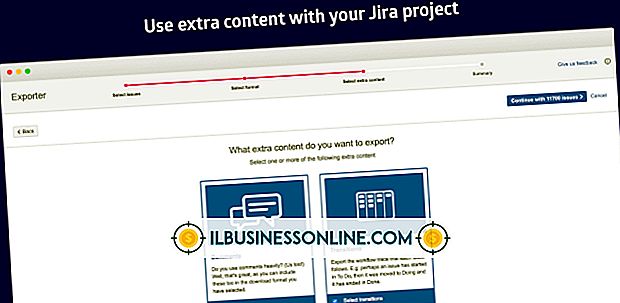Slik unprotecter en Word Doc

Legge til beskyttelse mot et Word-dokument tjener som en beskyttelse, hindrer uautorisert tilgang eller endringer i dokumentet. Du kan kreve et passord for å åpne filen, for eksempel, eller legge begrensninger i redigering av alle eller bare bestemte deler av dokumentet. Men denne beskyttelsen blir et ulempe når det ikke lenger er nødvendig; det blir en barriere hvis du har glemt passordet eller om kollegaen som opprettet dokumentet, forlot selskapet uten å forlate passordet. Svaret er å fjerne beskyttelsen, og det er flere måter å gjøre dette på.
Et Word-dokument som krever et kjent passord for å åpne
1.
Forsøk å åpne den beskyttede filen, og et vindu dukker opp ber om passordet for å åpne dokumentet.
2.
Skriv inn passordet og klikk "OK" for å åpne filen, hvis du skrev riktig passord.
3.
Klikk kategorien "Fil", velg deretter "Info". I delen Tillatelser klikker du på "Beskytt dokument" -knappen for å vise rullegardinmenyen.
4.
Velg "Krypter med passord" fra rullegardinmenyen for å åpne krypteringsdokumentvinduet. Passordet, kryptert, vises i passordboksen.
5.
Dra markøren over passordet for å markere det, og trykk deretter på tastaturets "Backspace" eller "Delete" -tasten, og la passordboksen være tom.
6.
Klikk "OK" mens passordboksen er tom, og lagre dokumentet. Word-dokumentet er ikke lenger beskyttet og kan åpnes av noen.
Et Word-dokument som krever et kjent passord for å gjøre endringer
1.
Åpne dokumentet, og klikk deretter på "Review" -fanen.
2.
Velg "Begrens redigering" i Beskytt-gruppen for å åpne vinduet Begrens formatering og redigering ved siden av dokumentets tekst.
3.
Klikk på "Stop Protection" -knappen nederst i vinduet Begrens formatering og redigering. Skriv inn passordet i popup-vinduet Unprotect Document, og klikk på "OK". Lagre dokumentet, som ikke lenger er beskyttet og kan redigeres av noen.
Et Word-dokument som krever et ukjent passord for å gjøre endringer
1.
Åpne et nytt Word-dokument, og klikk deretter på «Sett inn» -fanen.
2.
Klikk på pilen ved siden av "Object" i tekstgruppen. Velg "Tekst fra fil" fra rullegardinmenyene for å åpne vinduet Sett inn fil.
3.
Finn det beskyttede Word-dokumentet i vinduet Sett inn fil. Velg den, og klikk deretter "Sett inn" for å sette inn den beskyttede filens innhold i det nye Word-dokumentet. Lagre det nye Word-dokumentet, som er ubeskyttet.
Tips
- Passordet som kreves for beskyttede Word-dokumenter, er sosialt og kan inneholde bokstaver, tall eller symboler.
Advarsel
- Når et passord kreves for å åpne et beskyttet Word-dokument, er det ikke mulig å omgå passordet ved hjelp av Word.