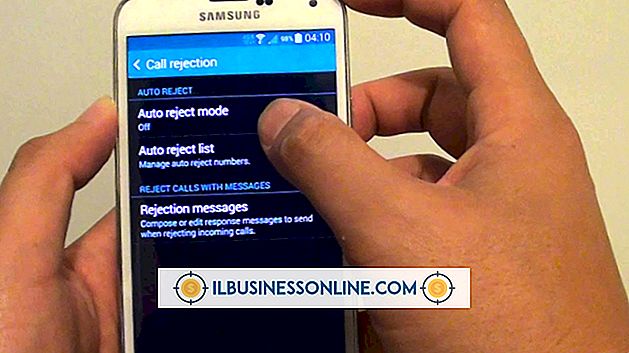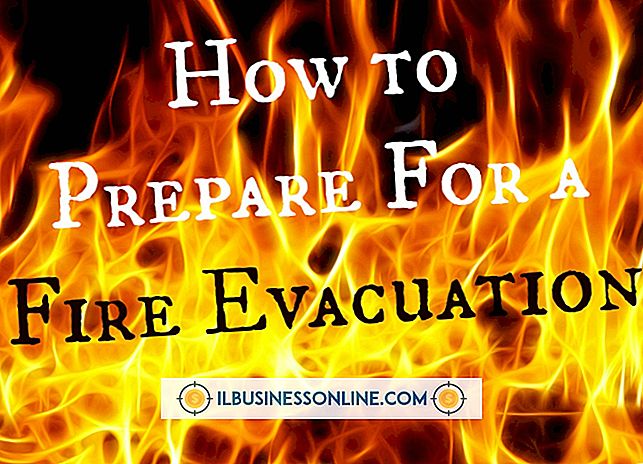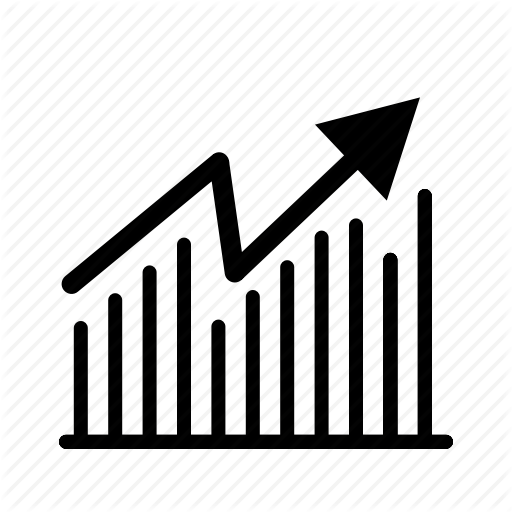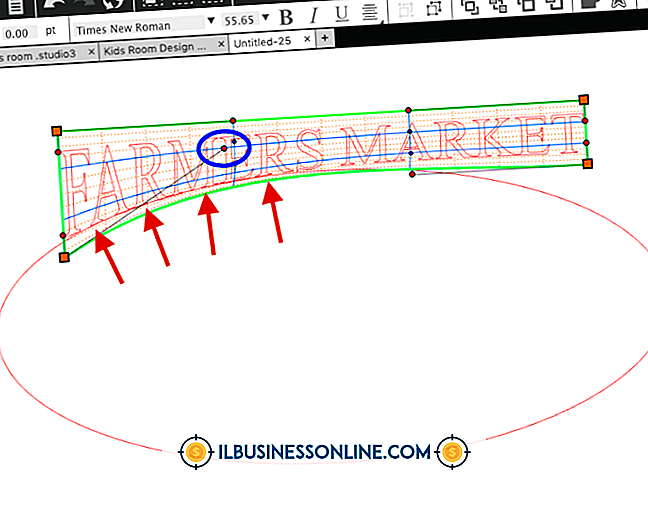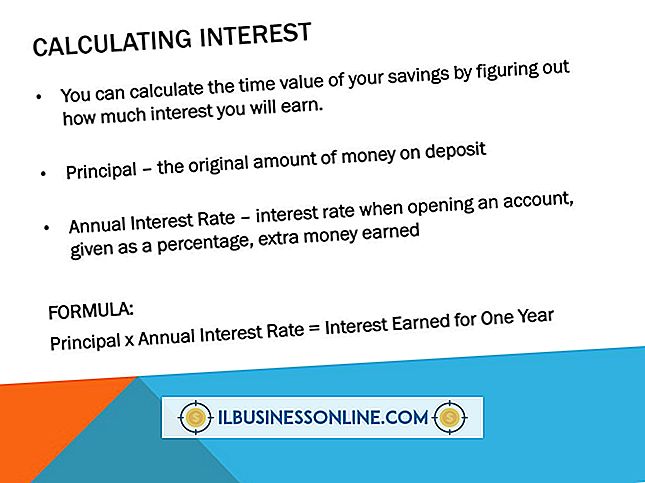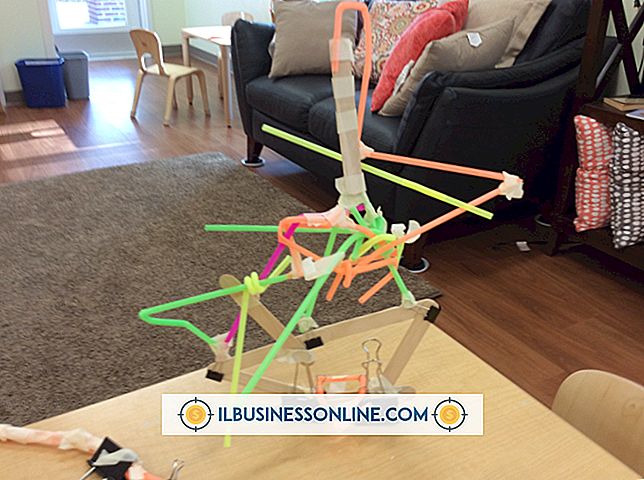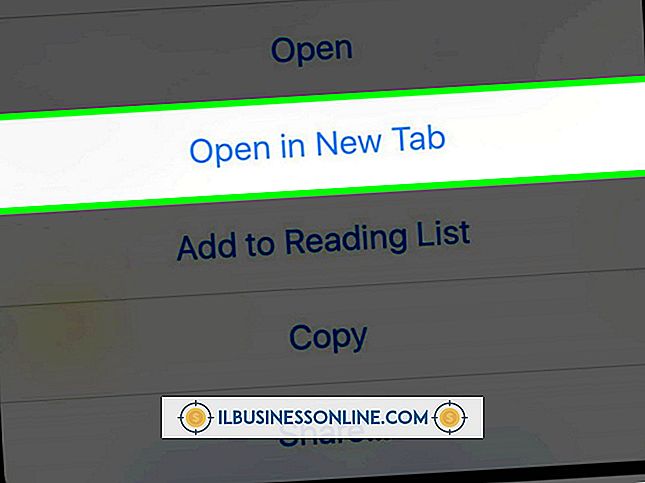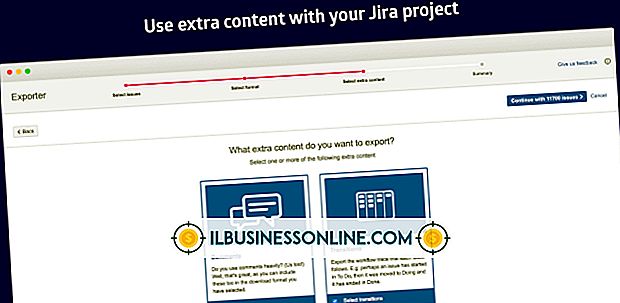Hvordan oppheve Excel Docs

Små bedrifter grupperer ofte Microsoft Excel-ark i arbeidsbøker av ulike årsaker. Når arkene er gruppert, kan du angi formatering for alle arkene samtidig, angi utskriftsalternativene for alle arkene samtidig, og utføre andre funksjoner i hele arbeidsboken. Men hvis en på flere regneark må skilles fra arbeidsboken, kan du oppgradere dem ved å endre riktig innstilling.
1.
Åpne Excel-dokumentet som inneholder spredningsarkene du ønsker å ungroup fra den overordnede arbeidsbokfilen.
2.
Vær oppmerksom på at Excel-arbeidsboken er en gruppe ved å se på tittellinjen øverst på skjermen. Begrepet [Gruppe] skal vises etter tittelen på arbeidsboken din.
3.
Naviger til nedre venstre senter på Excel-programskjermen, og trykk på "Ctrl" -tasten for å markere arket. Venstreklikk for å velge arket eller velg mer enn ett ark om gangen ved å holde nede "Ctrl" -tasten med hvert av dine valg.
4.
Høyreklikk på et av de uthevede arbeidsarkene du har valgt for å ungroup.
5.
Velg "Ungroup" fra rullegardinmenyen som vises. De gruppene som ikke er gruppert regneark, kommer tilbake til deres opprinnelige ugropede skygge på skjermen.
Tips
- Det kan hende du ønsker å kutte og lime inn det ugrupperte regnearket til en annen ny Excel-arbeidsbok. Når du gjør dette, må du sørge for at du klikker "Bevar formatering" hvis dialogboksen vises, og du vil beholde samme format som den opprinnelige regnearkgruppen. Du kan også gruppere og oppgradere deler av et bestemt regneark ved å bruke kommandoene Gruppe- og Ungroup som finnes i arbeidsbokens bånd øverst på skjermen. Dette kan være nyttig når du arbeider med store mengder data som ikke nødvendigvis må vises på skjermen til enhver tid.
Advarsel
- Hvis du har ansatt formler, makroer eller annet VBA-skript i det grupperte regnearket, kan celler miste koblede data når de ikke grupperes. Hvis du vil beholde datatilkobling til formler, makroer eller VBA-skript, må du legge til riktig kode for å bevare tilkobling.