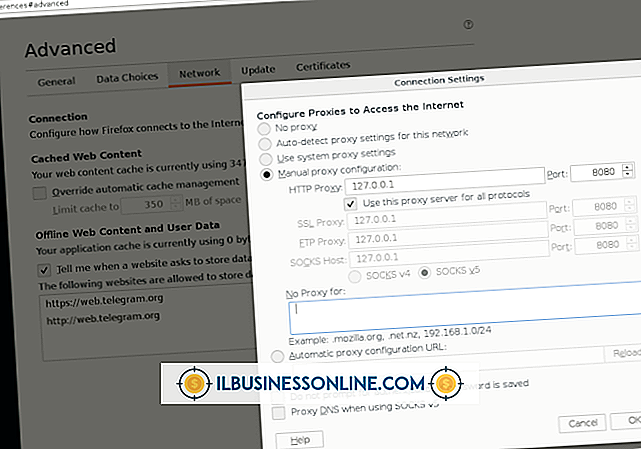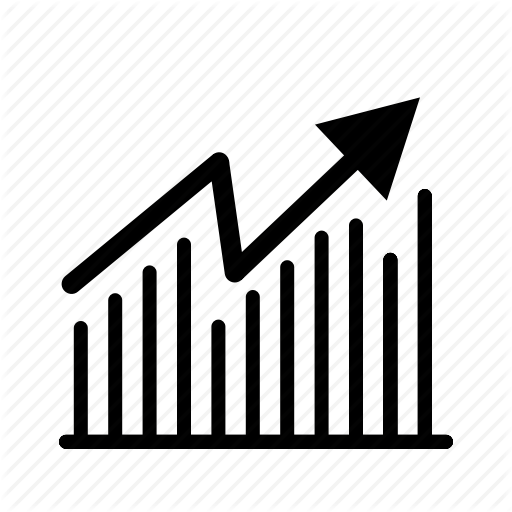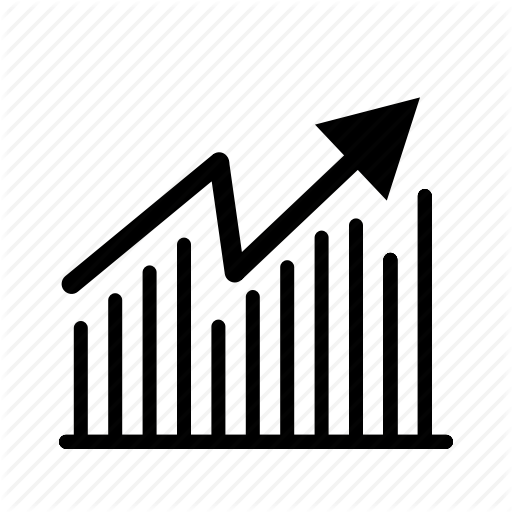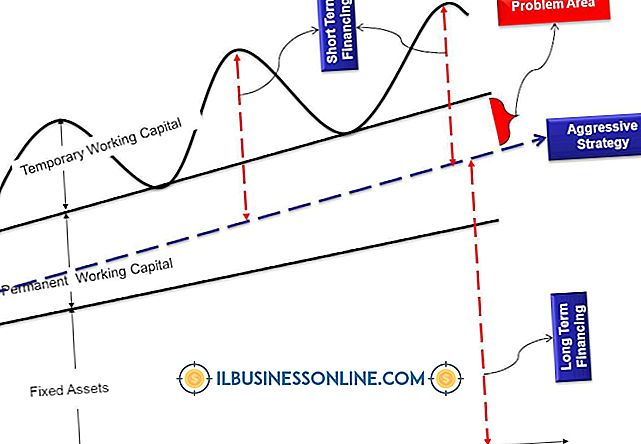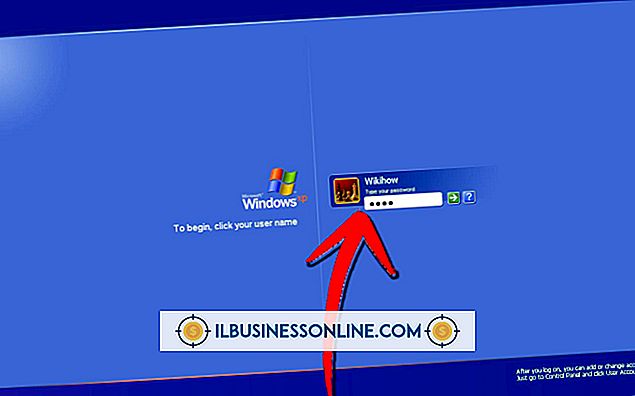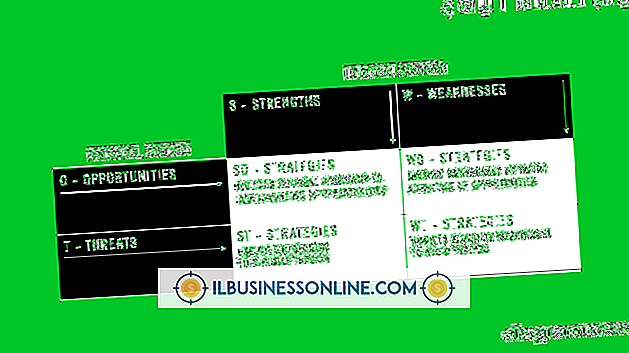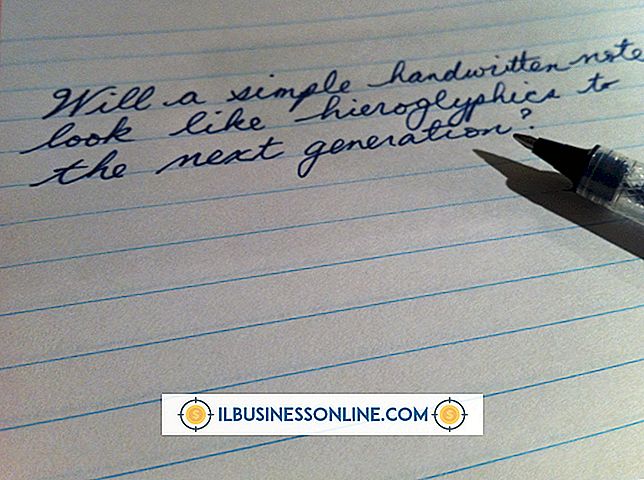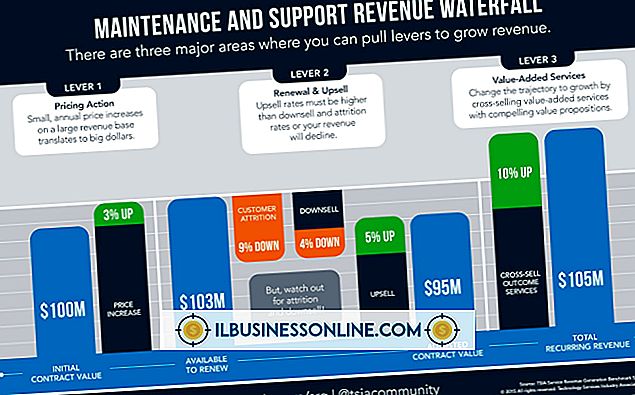Slik sletter du figurer i Illustrator

Det er to måter å slette deler av figurer i Adobe Illustrator. For det første kan du manipulere ankerpunktene i form for å slette store eller små porsjoner fra kantene og kantene. For det andre kan du bruke Eraser Tool til å slette deler av en form på samme måte som du vil bruke en blyantglass på papir. Eraser Tool skaper også en ny bane på formen, som du kan manipulere ved hjelp av sine ankerpunkter. Selvfølgelig, for å slette en hel form, velg du det og trykk "Slett".
Manipulere ankerpunkter
1.
Start Adobe Illustrator og trykk "Ctrl" pluss "N" for å opprette et nytt dokument. Klikk på "OK". Dobbeltklikk på forgrunnsfargen i verktøykassen. Velg hvilken som helst farge unntatt hvit fra fargeplukkeren og klikk på "OK".
2.
Velg "Rektangelverktøy" fra verktøykassen. Dra verktøyet over lerretet for å lage en form. Legg merke til at rektangelet er omgitt av en blå linje, med et ankerpunkt på hvert hjørne.
3.
Klikk og hold nede musen på "Pen Tool" i verktøykassen. Velg "Add Anchor Point Tool" fra rullegardinmenyen.
4.
Hold verktøyet over kanten av rektangelet til du ser ordet "Sti" over markøren. Klikk på musen for å legge til et ankerpunkt på linjen. Gjenta dette for å legge til et ankerpunkt til midten av rektangelens venstre kant.
5.
Klikk og hold verktøyet Legg til ankerpunkt i verktøykassen, og velg deretter Penverktøyet eller Slett ankerpunktverktøyet.
6.
Klikk øverste høyre hjørneankerpunkt på rektangelet. Hjørnet på rektangelet slettes.
Bruke Eraser Tool
1.
Tegn et rektangel.
2.
Dobbeltklikk på Eraser Tool i verktøykassen for å åpne vinduet Eraser Options. Hvis du ikke kan se Eraser Tool, trykker du på "Shift + E" for å gjøre det synlig i verktøykassen.
3.
Endre størrelsen på Eraser ved å dra glidebryteren "Diameter", eller ved å skrive inn en verdi, for eksempel "30" for 30 pt, i tekstfeltet.
4.
Undersøk de andre tilgjengelige alternativene. Som standard er viskelæren sirkulær. Plasser viskelæret ved å skrive inn en verdi under 100 i rundefeltet. Du kan da endre vinkelen på viskelæret ved å skrive en verdi mellom minus 180 og 180 grader i vinkelfeltet. Klikk på "OK" for å bruke endringene.
5.
Dra Slettverktøyet over rektangelet. Legg merke til at en blå disposisjon med sirkulære ankerpunkter omgir den slettede delen av formen.
6.
Klikk på Direct Selection Tool (hvit pil) i verktøykassen. Flytt verktøyet over et ankerpunkt til et lite firkant vises ved siden av markøren. Klikk og dra verktøyet for å flytte ankerpunktet. Den slettede delen av formen endrer form.
7.
Velg Konverter ankerpunktverktøyet i verktøykassen (under pennverktøyet) for å legge til kurver i viskelærmerket. Klikk et hvilket som helst ankerpunkt i viskelærstedsoversikten og dra det. Linjen begynner å kurve og en skråningslinje vises. Dra verktøyet i forskjellige retninger for å endre størrelsen og vinkelen til skråningen, som endrer kurven i det slettede omrisset.
8.
Velg pennverktøyet eller Slett ankerpunktsverktøyet i verktøykassen for å slette et ankerpunkt. Klikk på et ankerpunkt. Ankerpunktet forsvinner og viskelærmerket endrer formene tilsvarende.
9.
Legg til flere ankerpunkter i viskelærstempeloversikten ved å klikke på Add Anchor Point Tool i verktøykassen. Du kan deretter manipulere disse ankerpunktene med Direct Selection Tool eller Convert Anchor Point Tool.