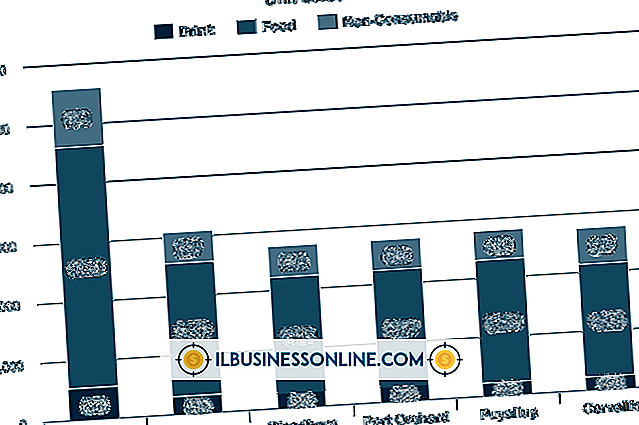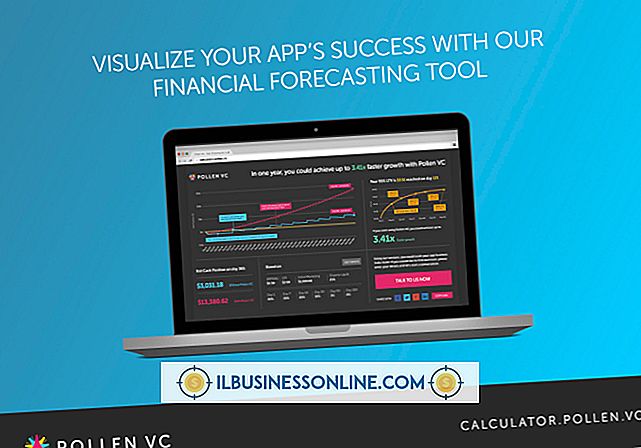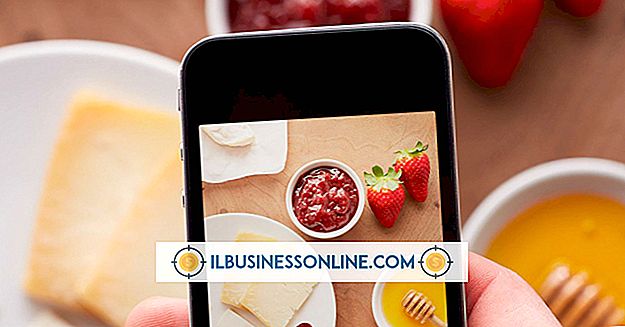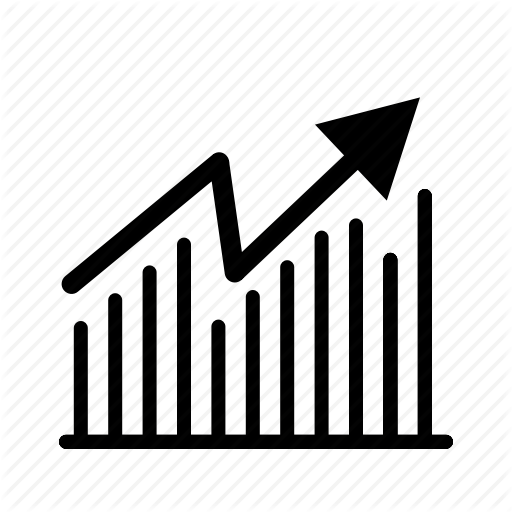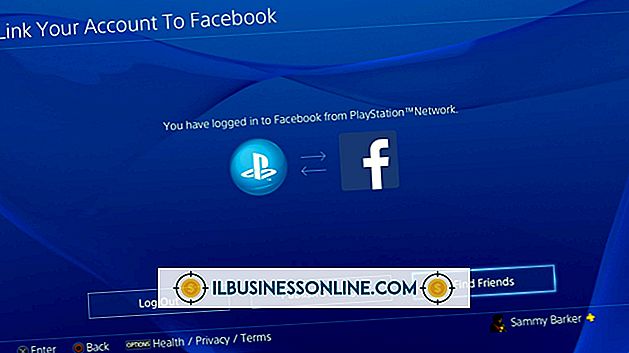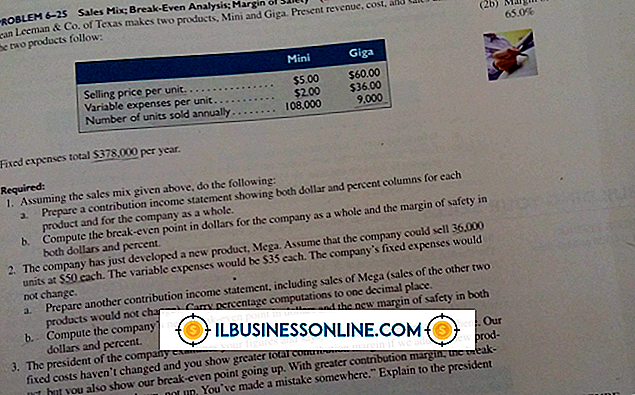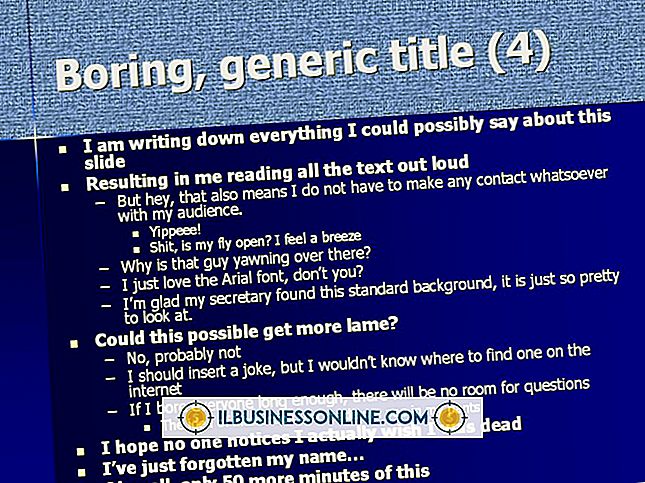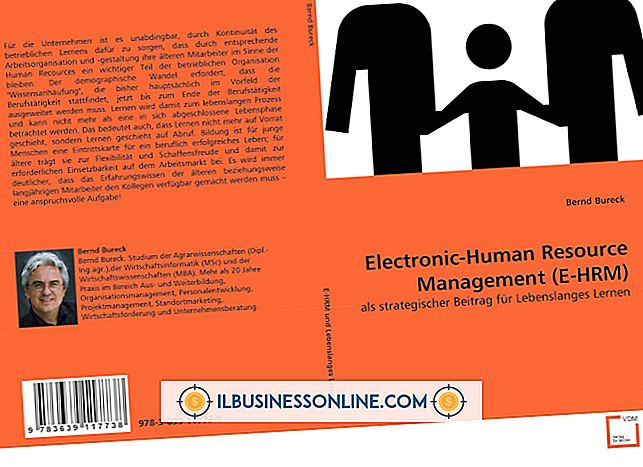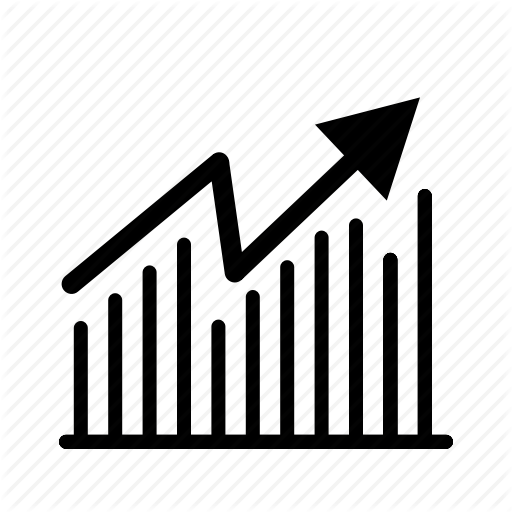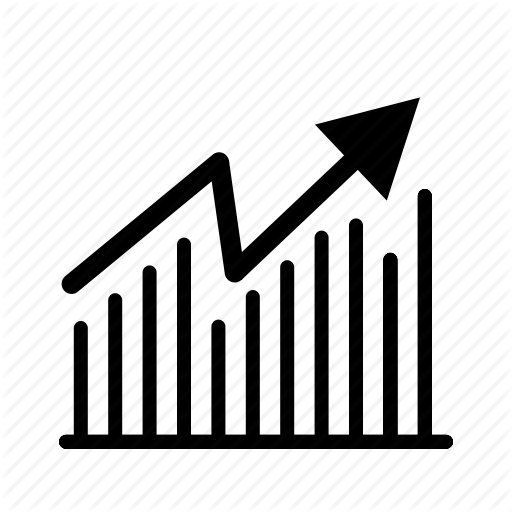Slik deler du Excel-kolonner
Når du arbeider med bedriftsdata, kan det hende du møter grupperte data som må deles i flere kolonner. Som et eksempel kan du ha en kundeliste som grupperer for- og etternavn i en enkelt kolonne, men du foretrekker at hvert navn skal oppføres separat.
Microsoft Excels "Tekst til kolonner" -funksjon lar deg dele disse dataene med to metoder. Hvis dataene har en åpenbar avgrensning, for eksempel et komma mellom siste og fornavn, er "Avgrenset" -metoden foretrukket. Hvis du trenger å spesifisere splitteplassen manuelt, fungerer "Fast bredde" -metoden bedre.
Avgrenset metode
Åpne regneark
Åpne bedriftens regneark i Excel.
Fremhev celler til å dele
Klikk og dra musen for å markere cellene du vil dele. For eksempel, velg celler A1 til A100 som hver inneholder navn med formatet "Siste, Først".
Klikk på "Tekst til kolonner"
Klikk kategorien "Data" og klikk deretter "Tekst til kolonner" i gruppen Dataverktøy.
Klikk på "Avgrenset"
Klikk på "Avgrenset" og klikk deretter "Neste".
Velg avgrenseren som skal brukes
Merk av i avmerkingsboksen for avgrenseren du vil bruke, og klikk på "Neste". I eksemplet vil du velge "Comma."
Velg Foretrukket dataformat
Klikk på hver foreslåtte kolonne og velg det foretrukne dataformatet. Dette er et valgfritt trinn; Standardvalget "Generelt" kan fungere fint.
Klikk på "Fullfør"
Klikk på "Fullfør" for å dele cellene i to kolonner.
Fast bredde
Åpne regneark og velg data som skal deles
Åpne regnearket ditt i Excel og uthev dataene du vil dele. Som et eksempel kan du ha en liste over lagernumre som bruker formatet "ABCDE12345" og du vil skille de fem første tegnene.
Klikk på "Tekst til kolonner"
Klikk kategorien "Data" og klikk deretter "Tekst til kolonner" i gruppen Dataverktøy.
Klikk på "Fast bredde"
Klikk på "Fast bredde" og klikk deretter "Neste".
Klikk på en plassering for å opprette en linje
Dobbeltklikk en linje for å slette den, klikk et sted for å lage en linje eller dra en eksisterende linje for å flytte den. Linjene angir divider mellom kolonner, så plasser linjene til dine preferanser. I eksemplet vil du ha en linje mellom "E" og "1." Når du er fornøyd, klikk "Neste".
Klikk på hver foreslått kolonne
Klikk på hver foreslåtte kolonne og velg eventuelt det foretrukne dataformatet.
Klikk på "Fullfør"
Klikk på "Fullfør" for å dele dataene.